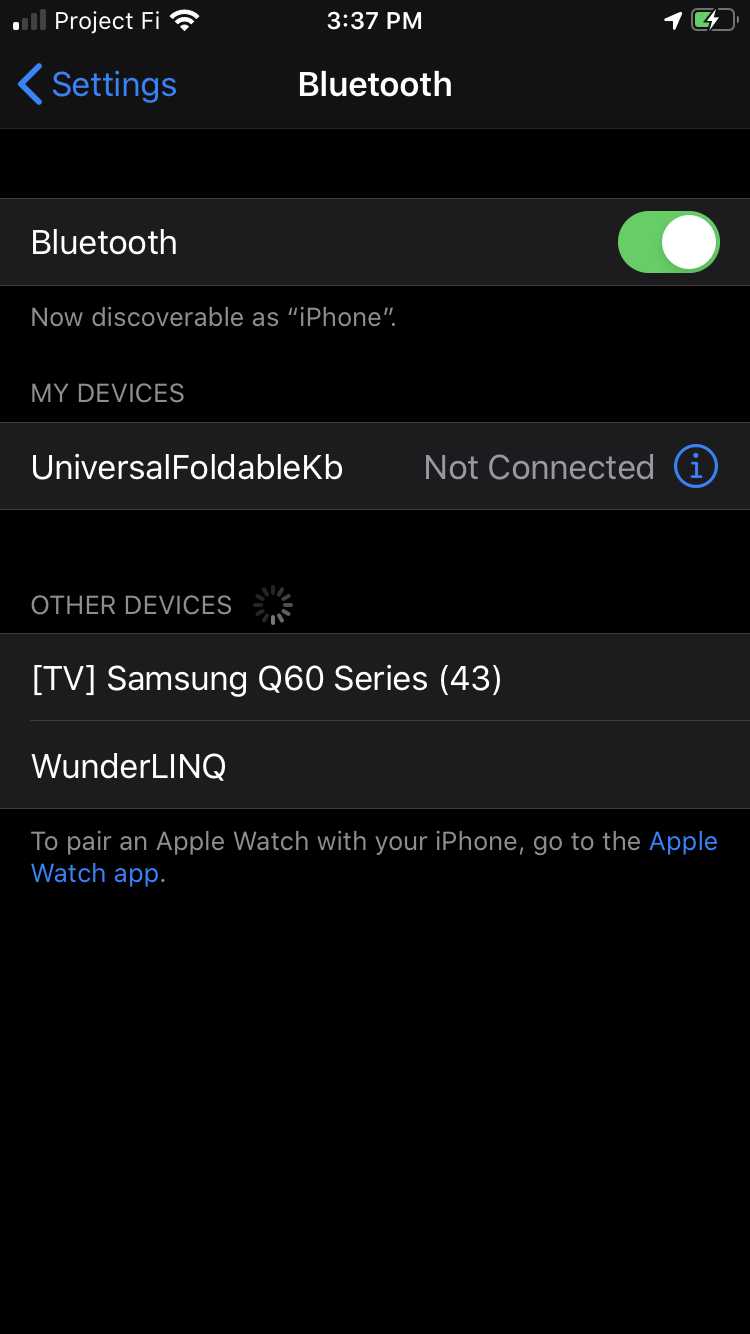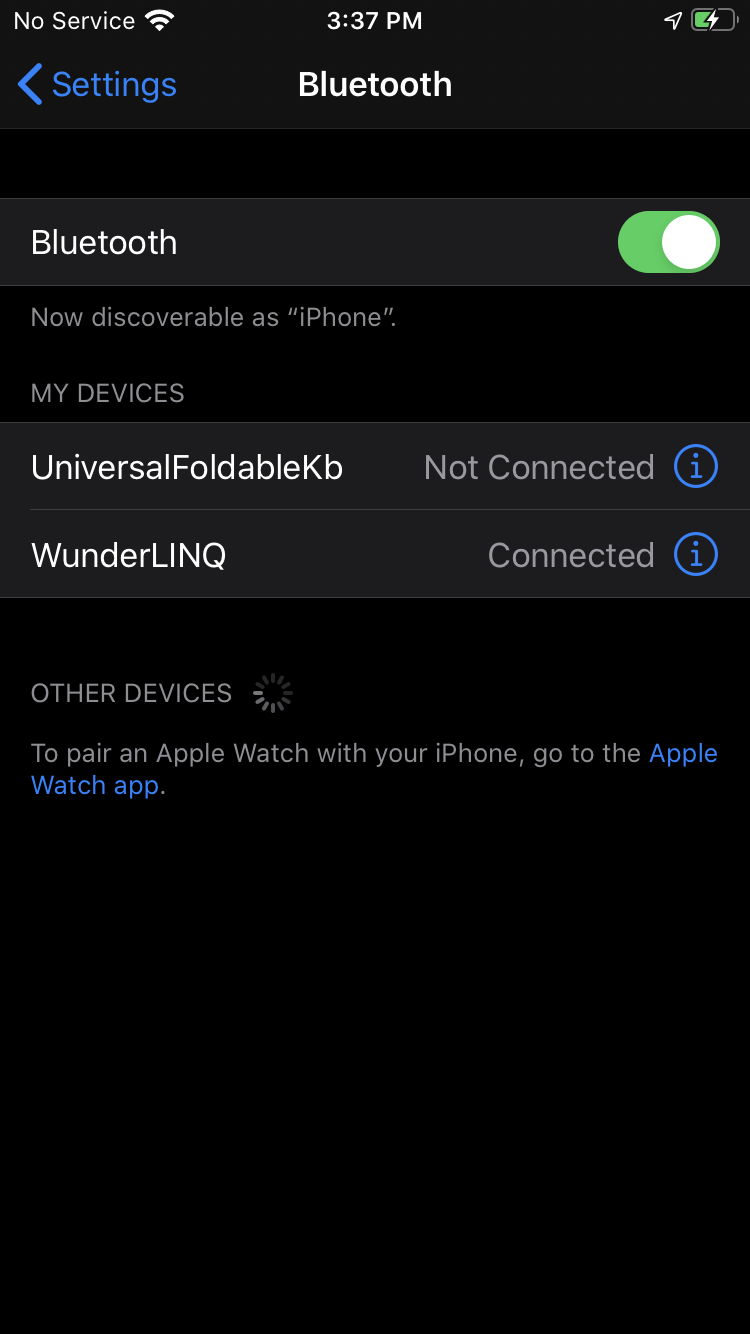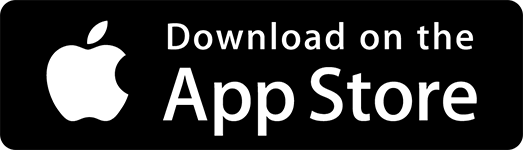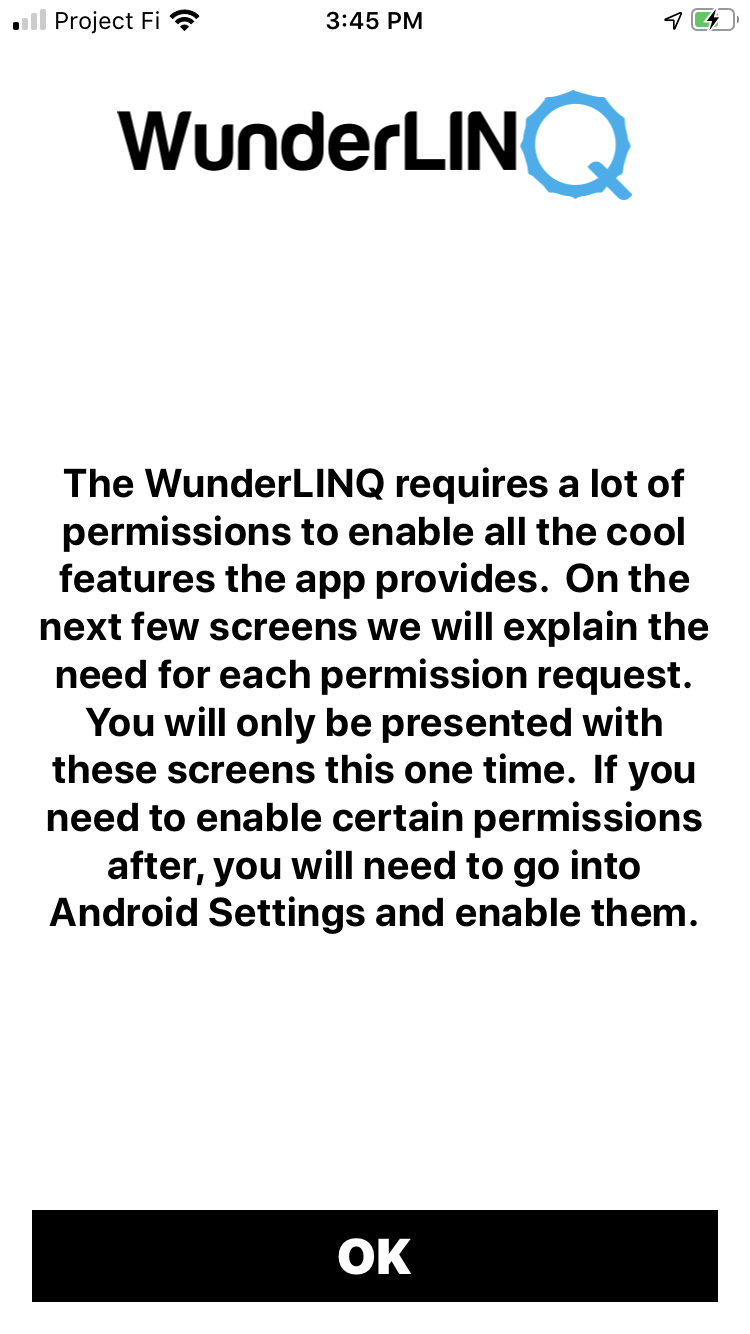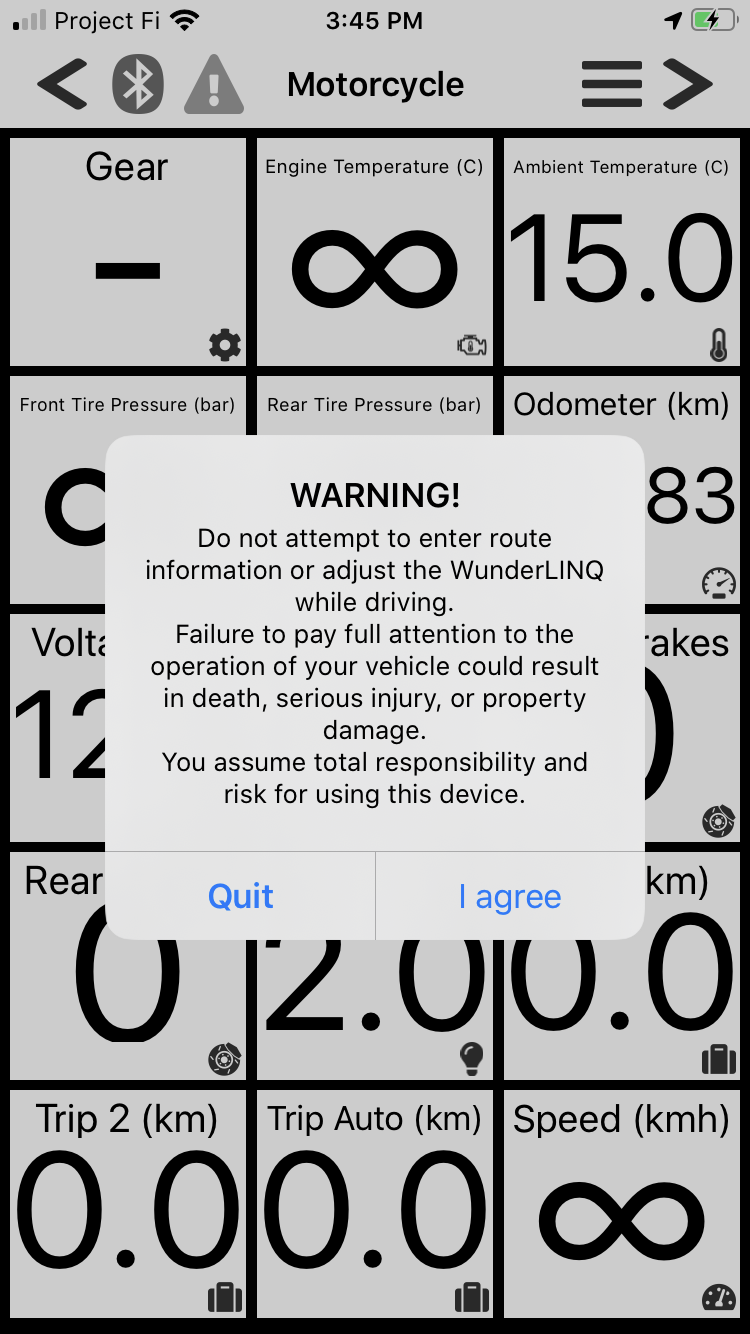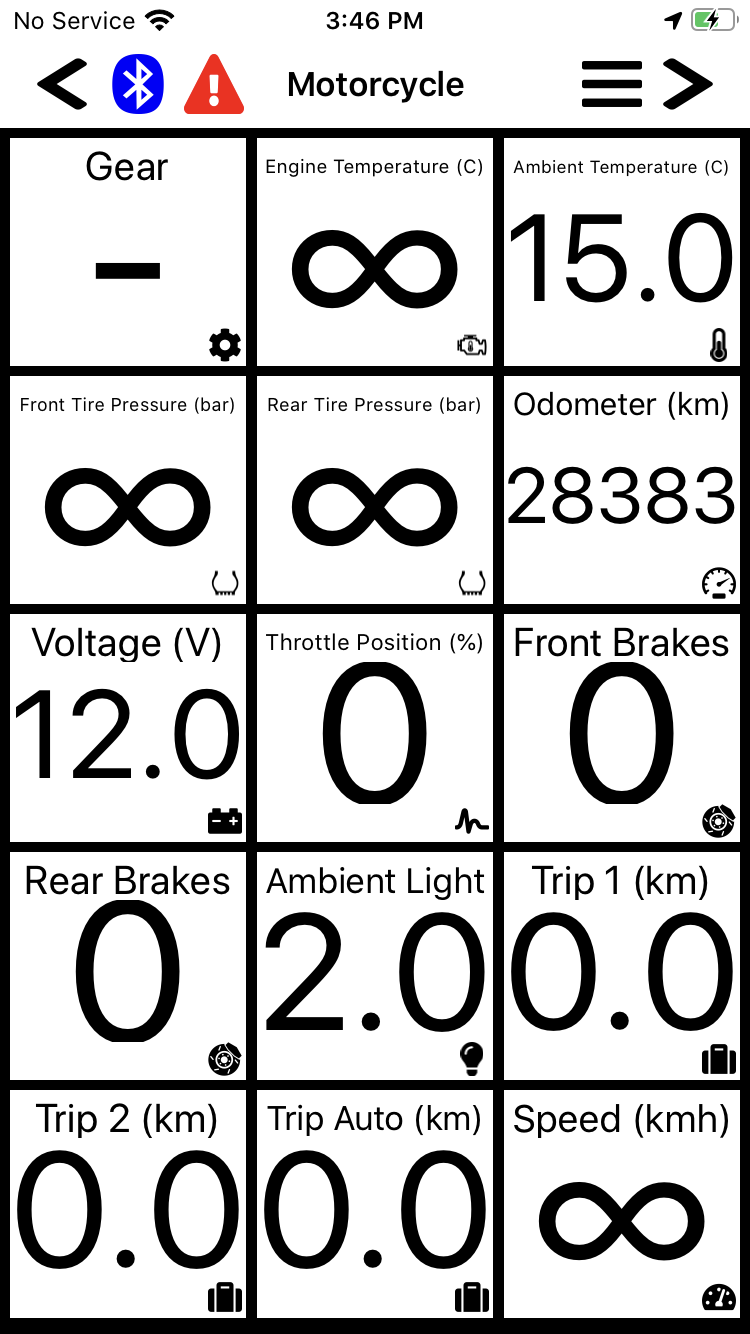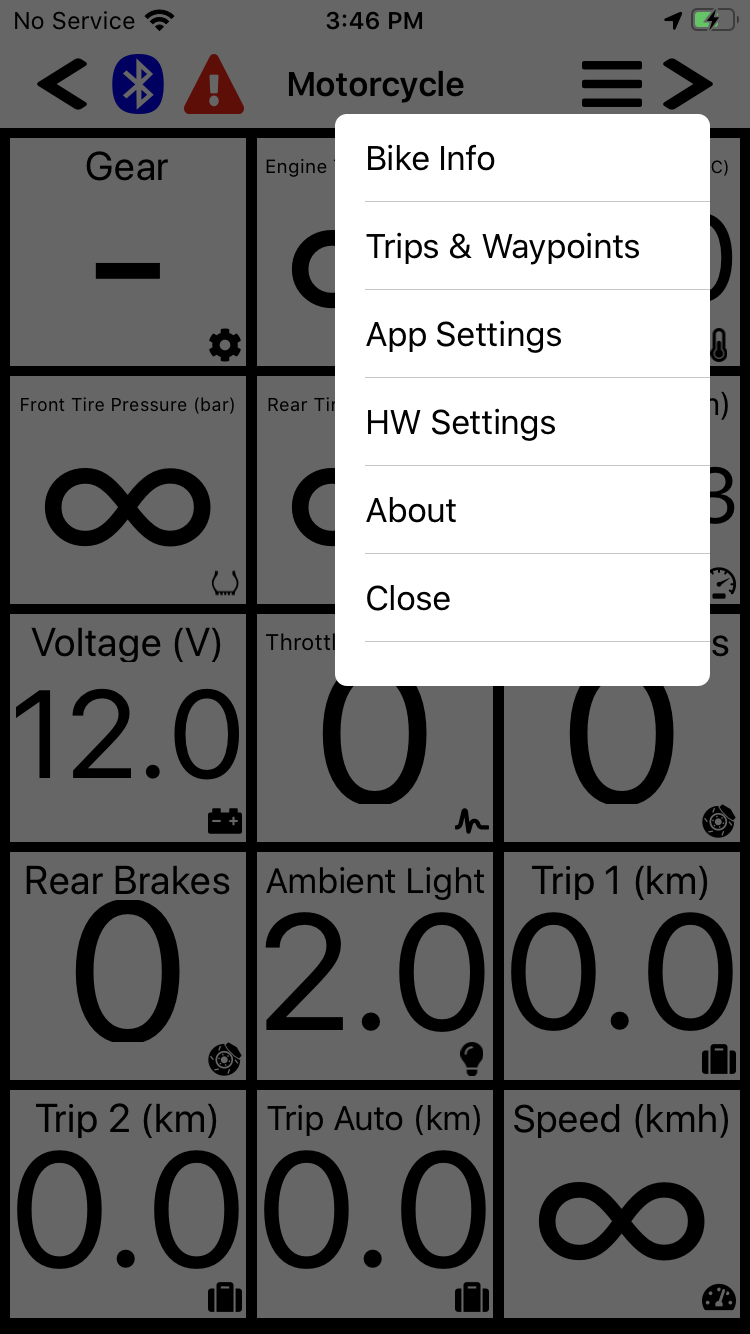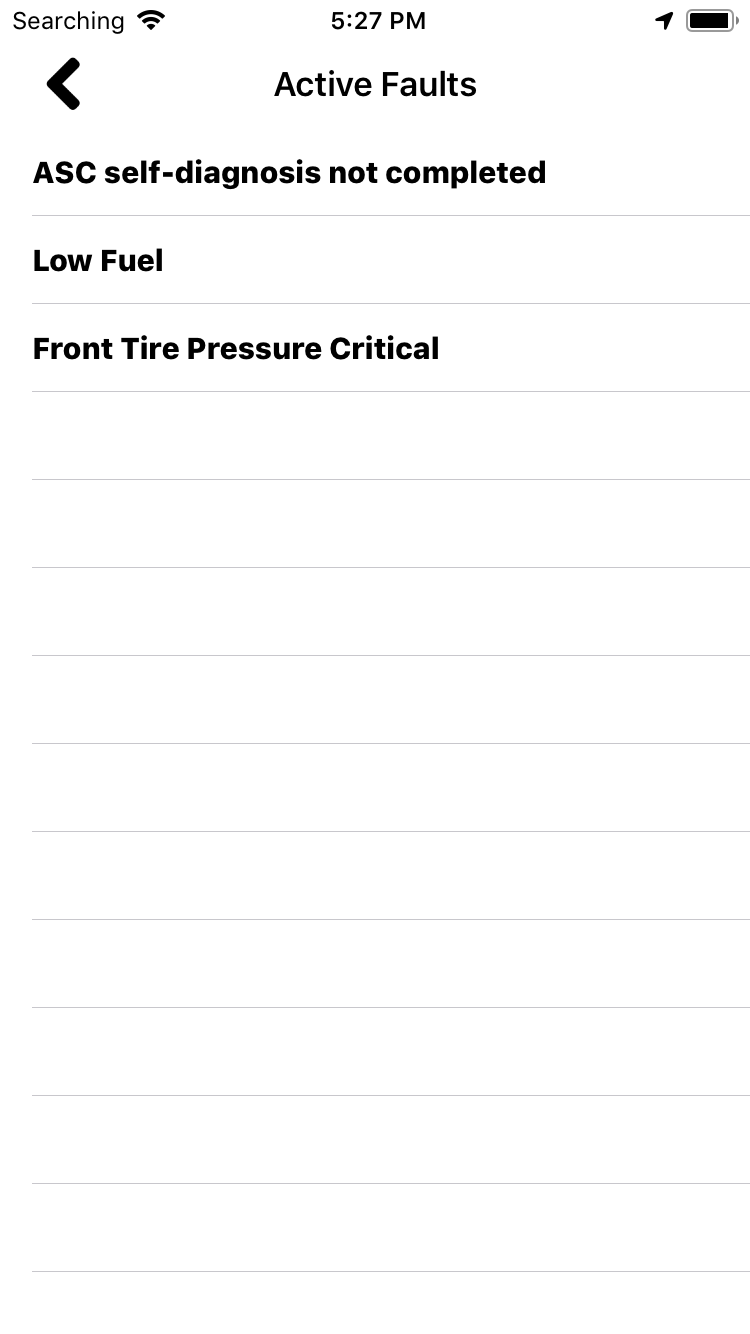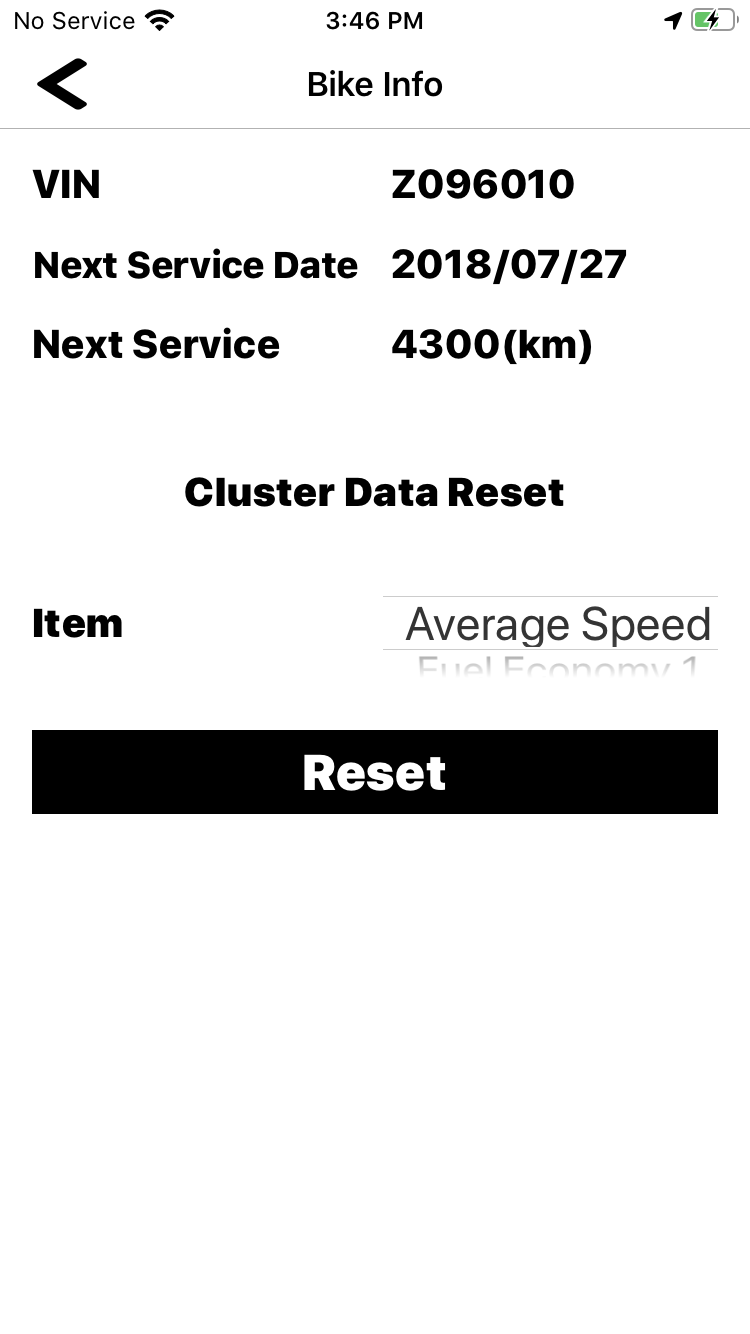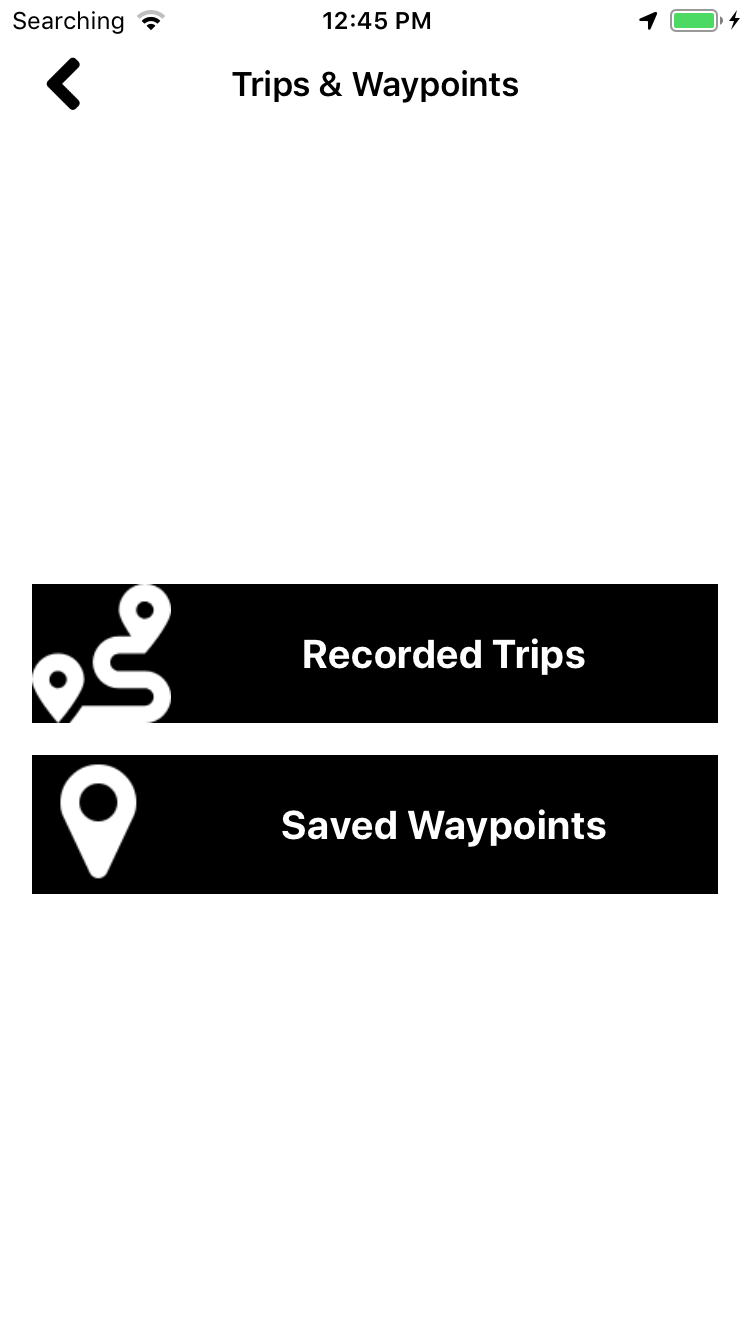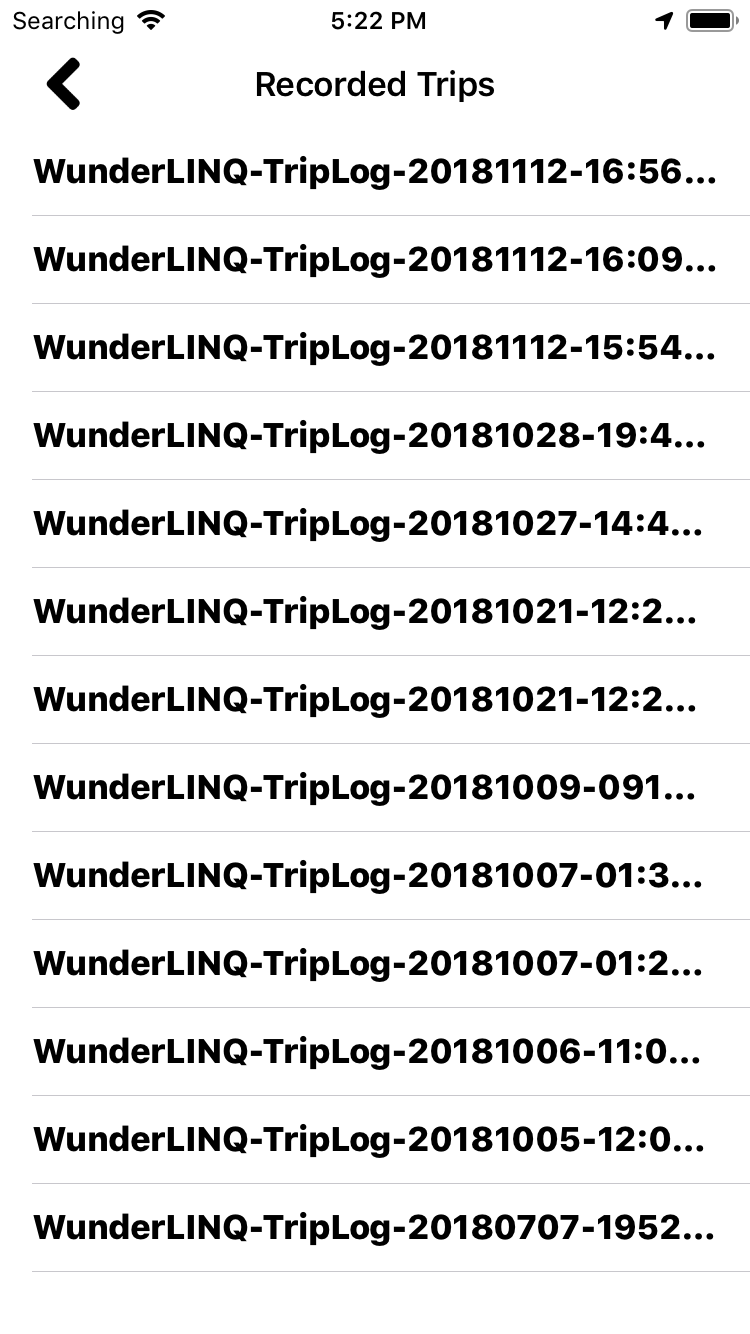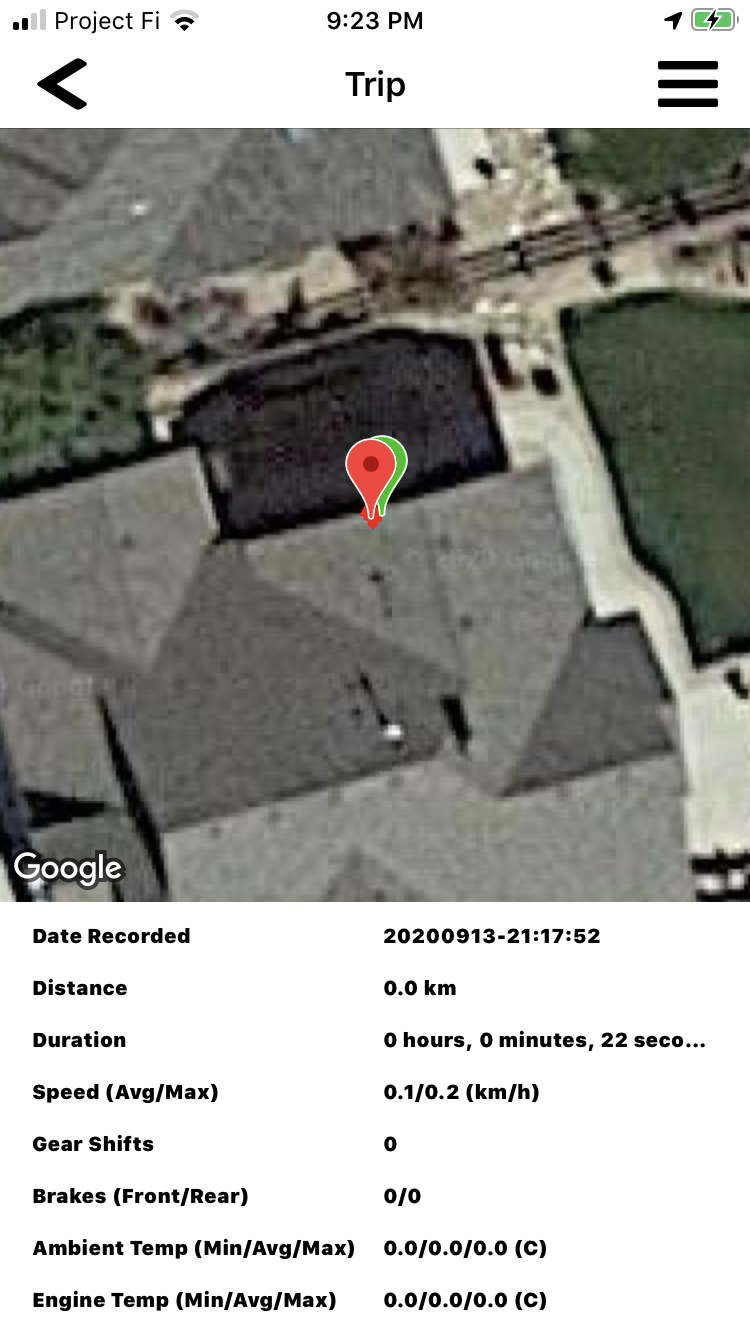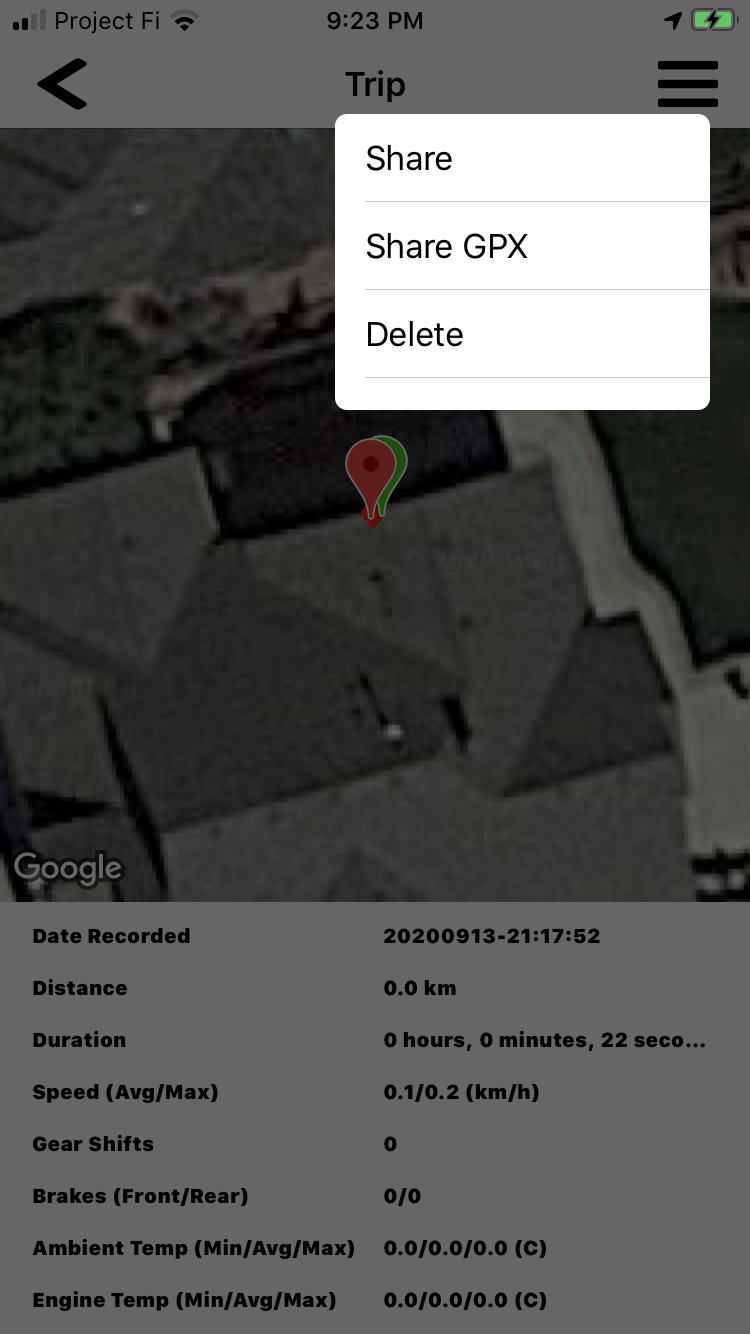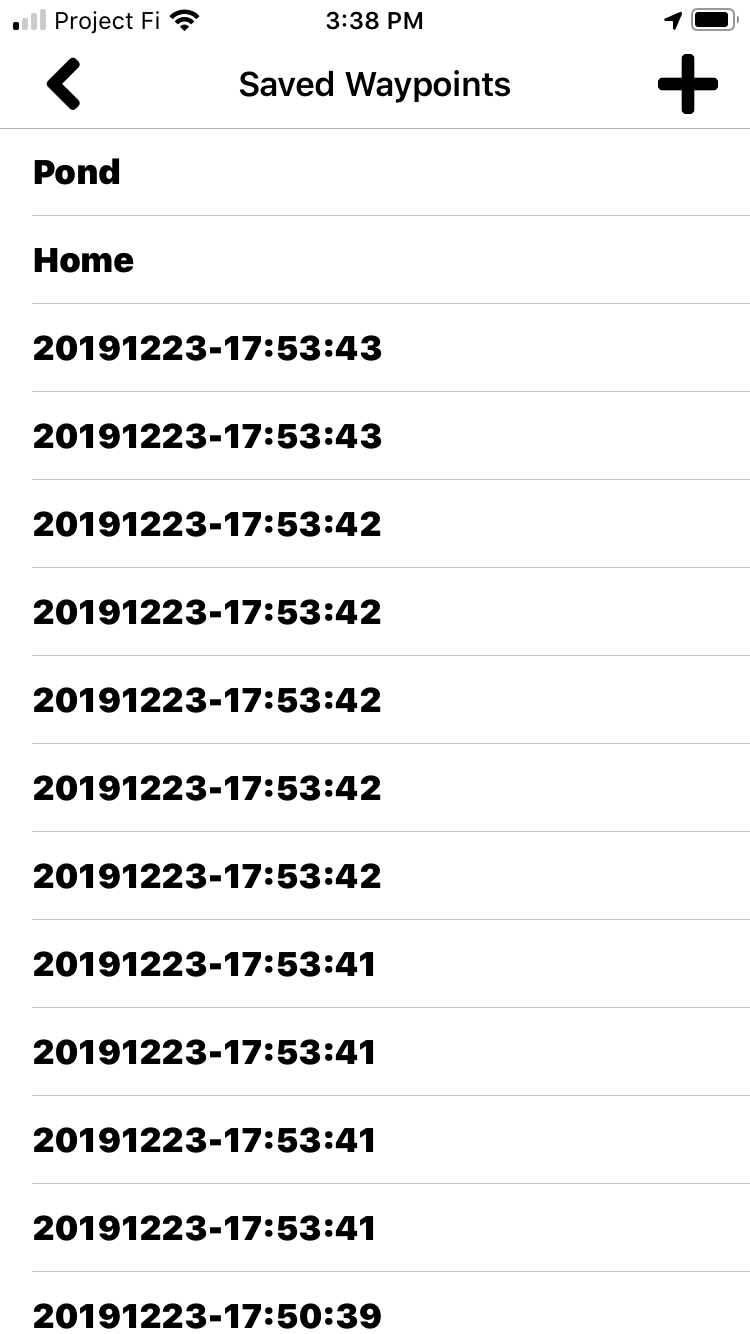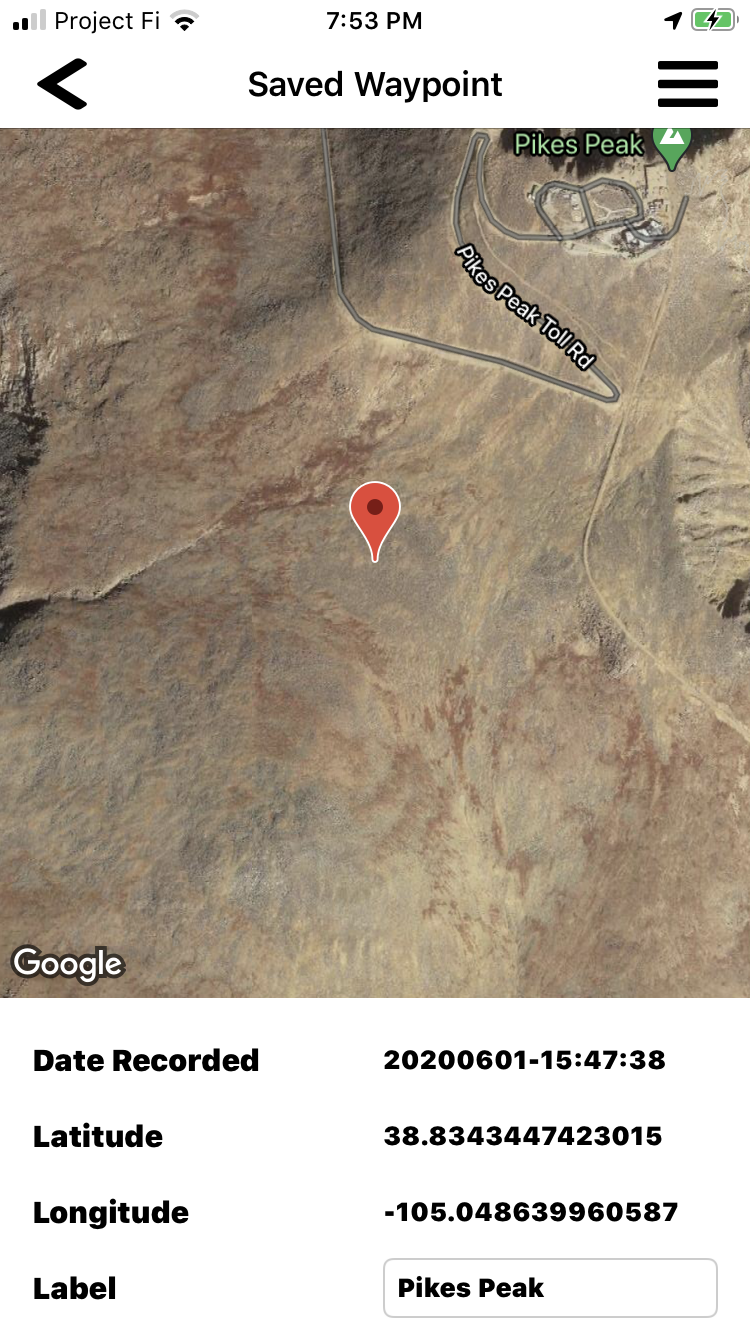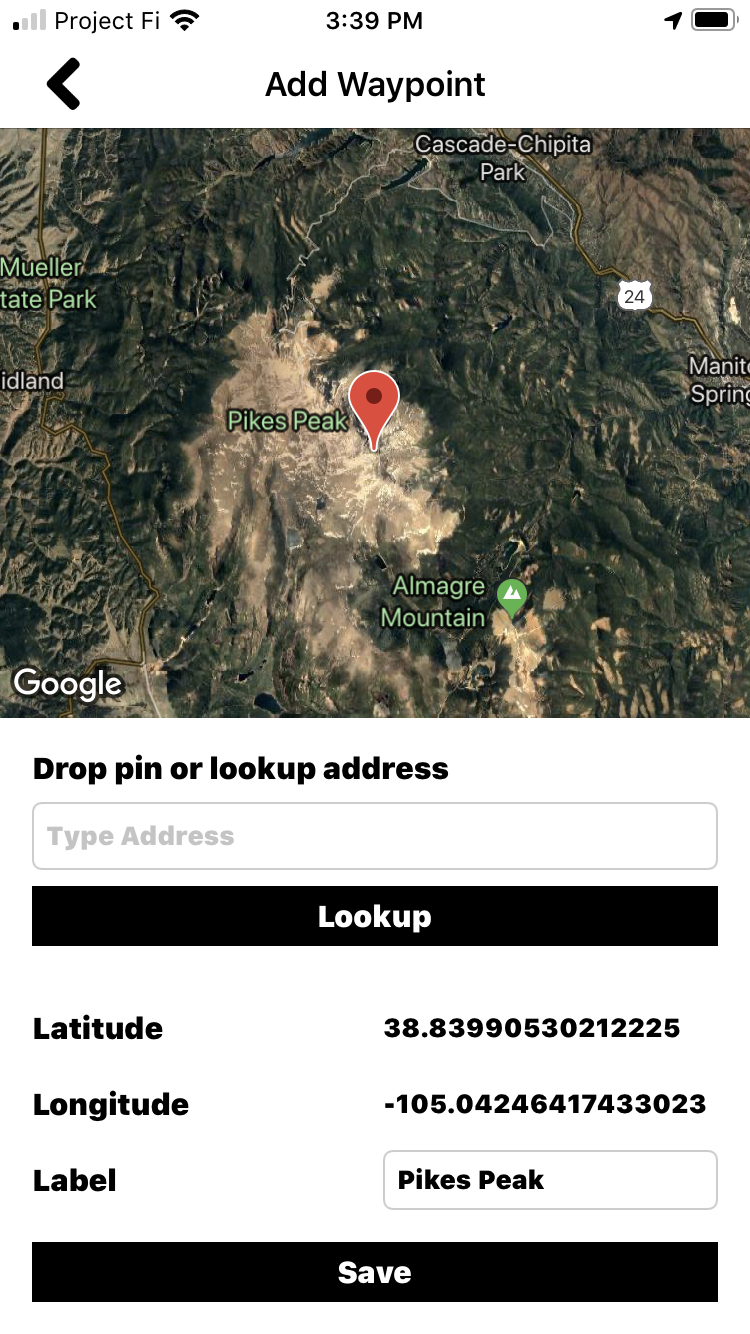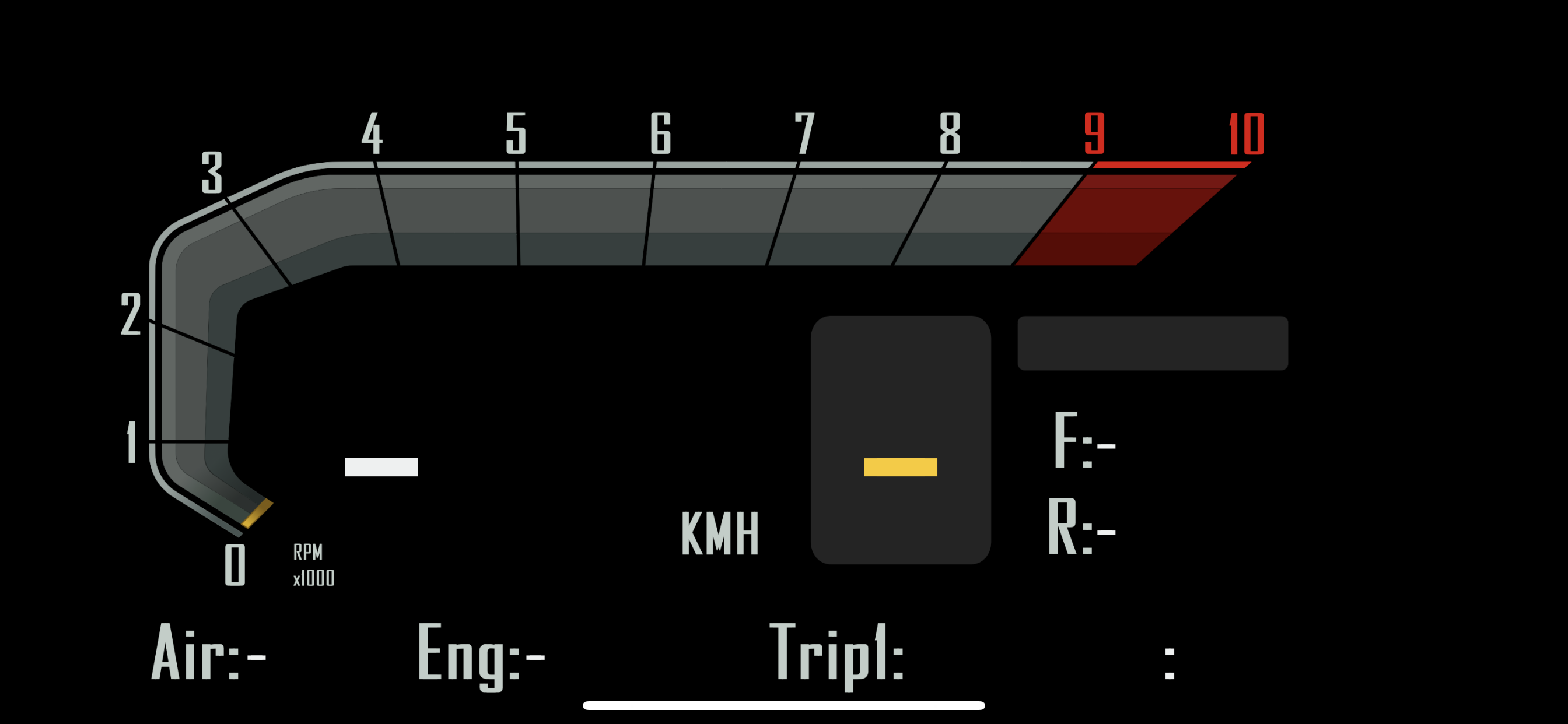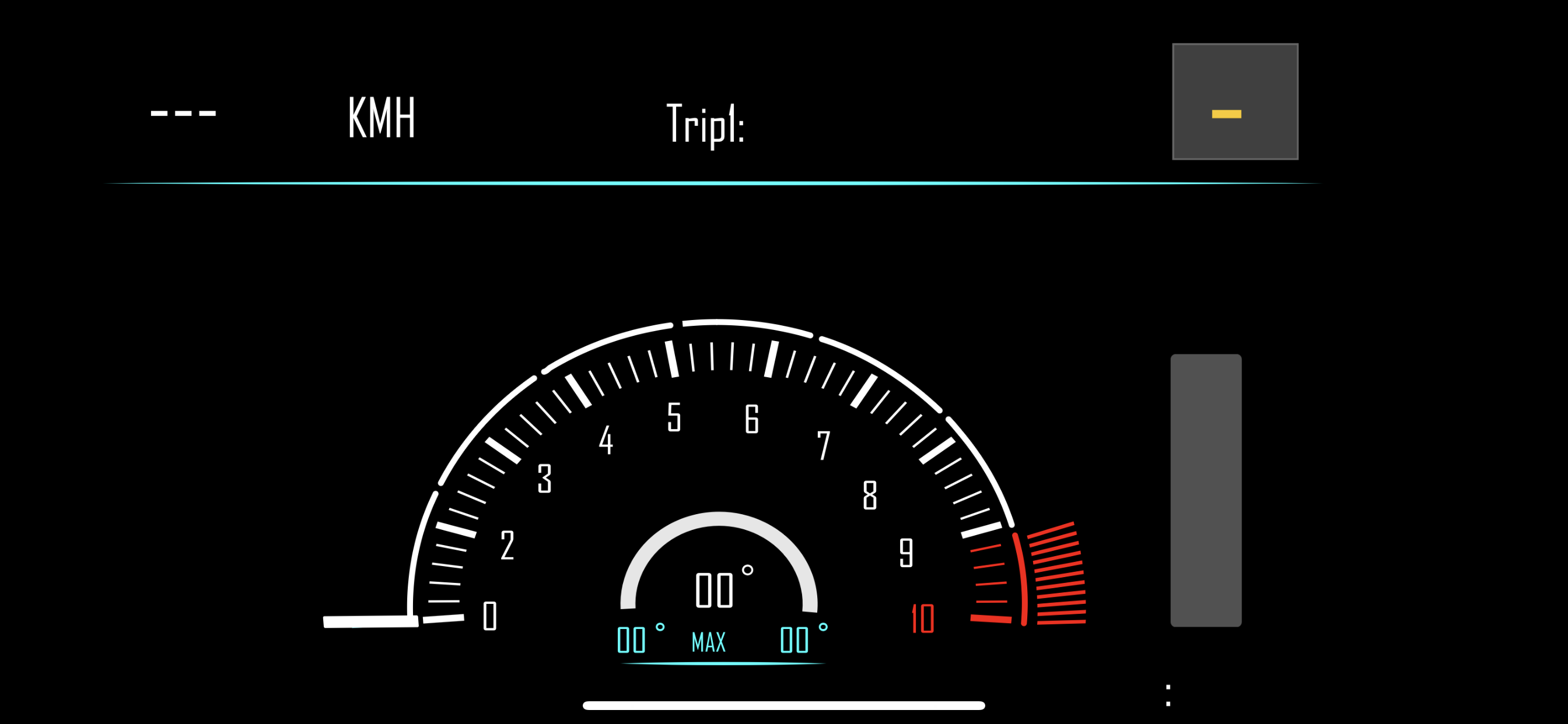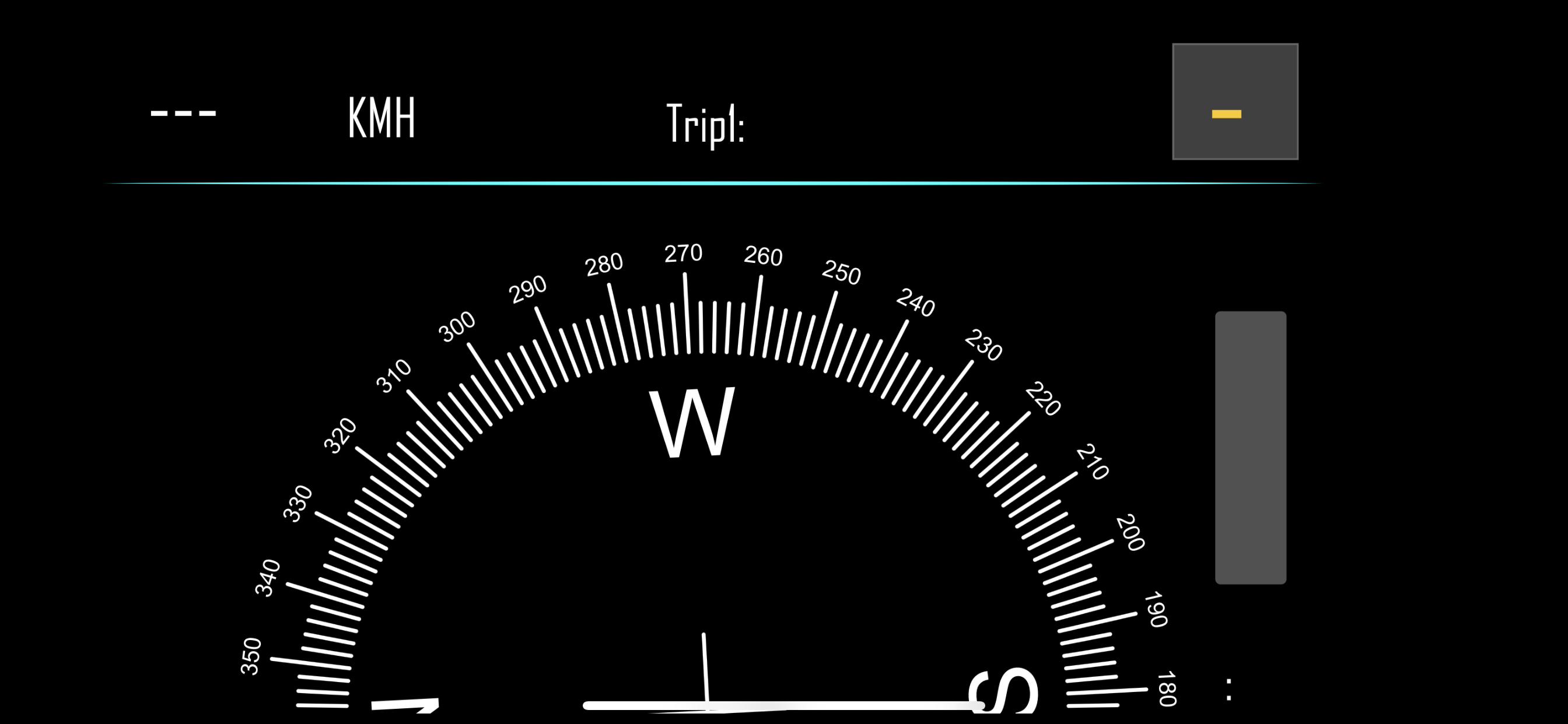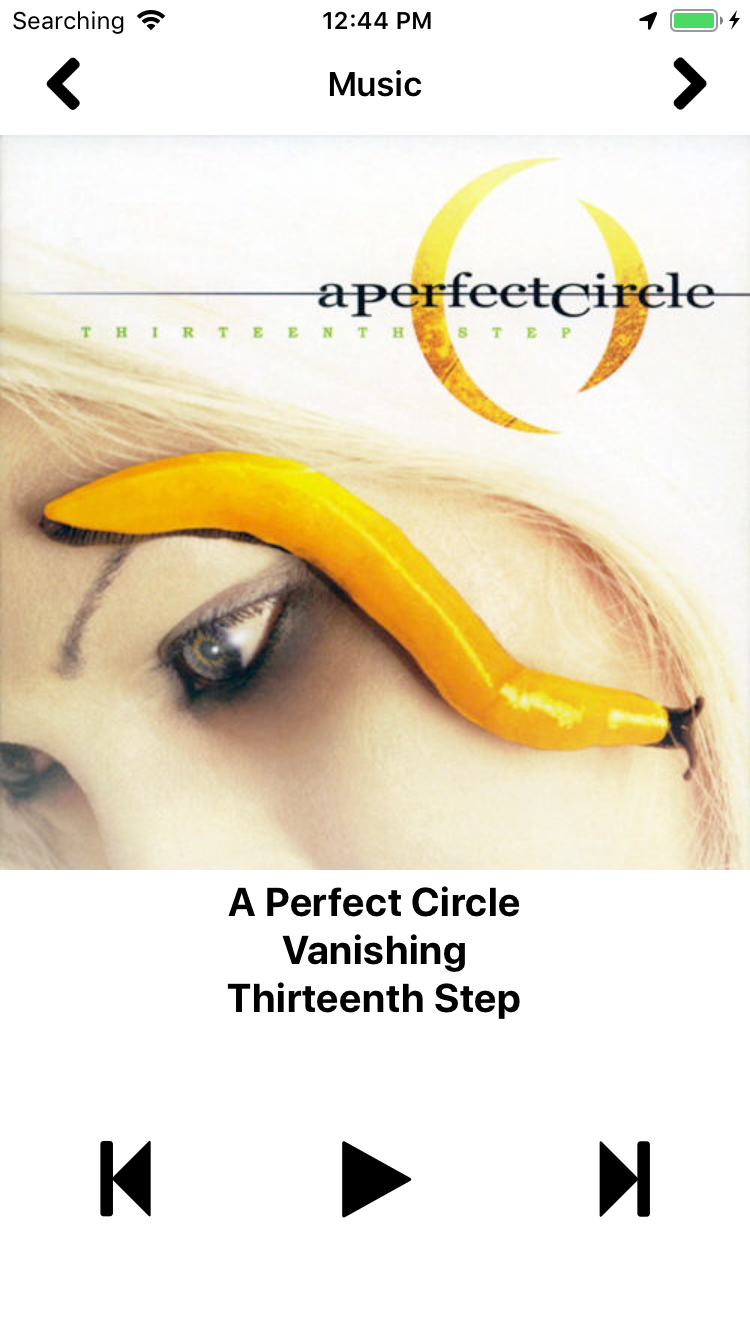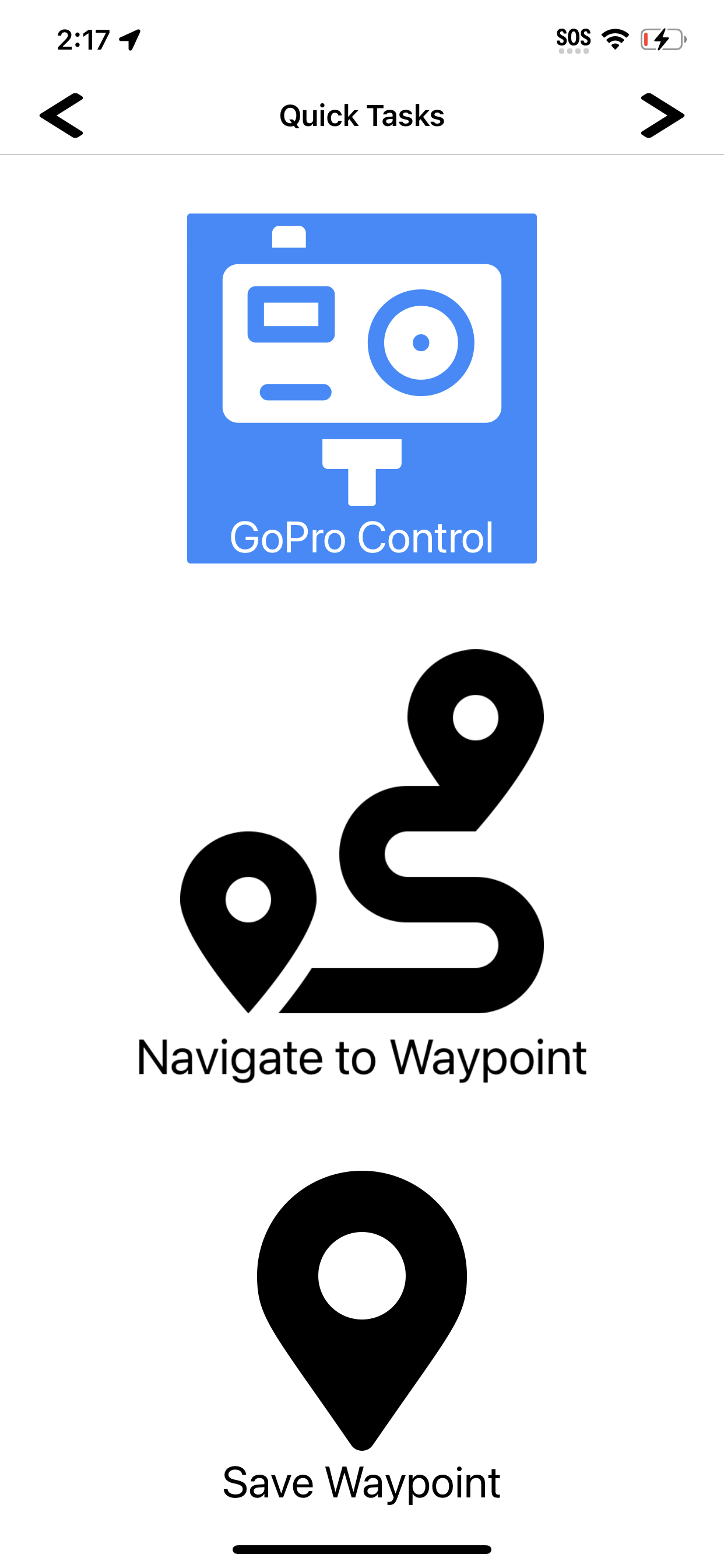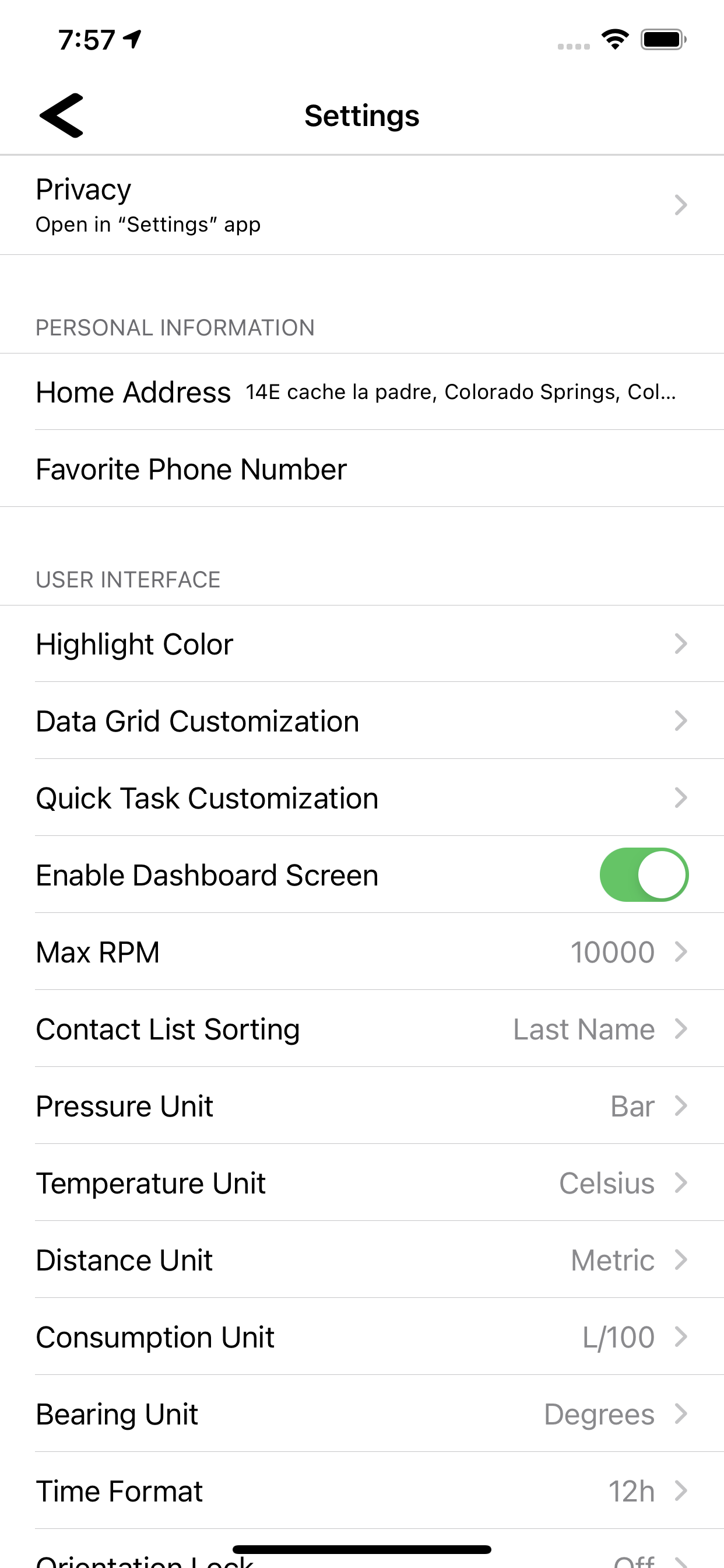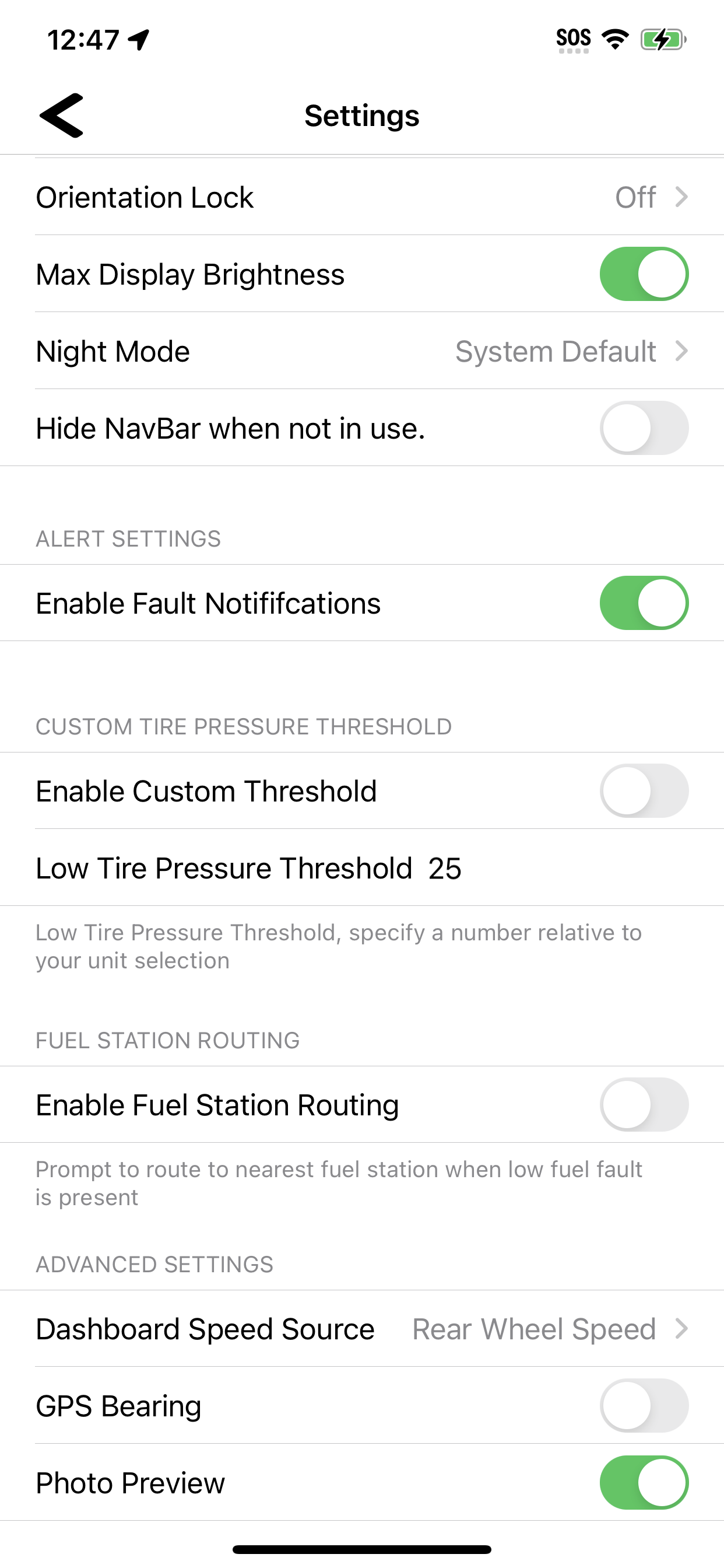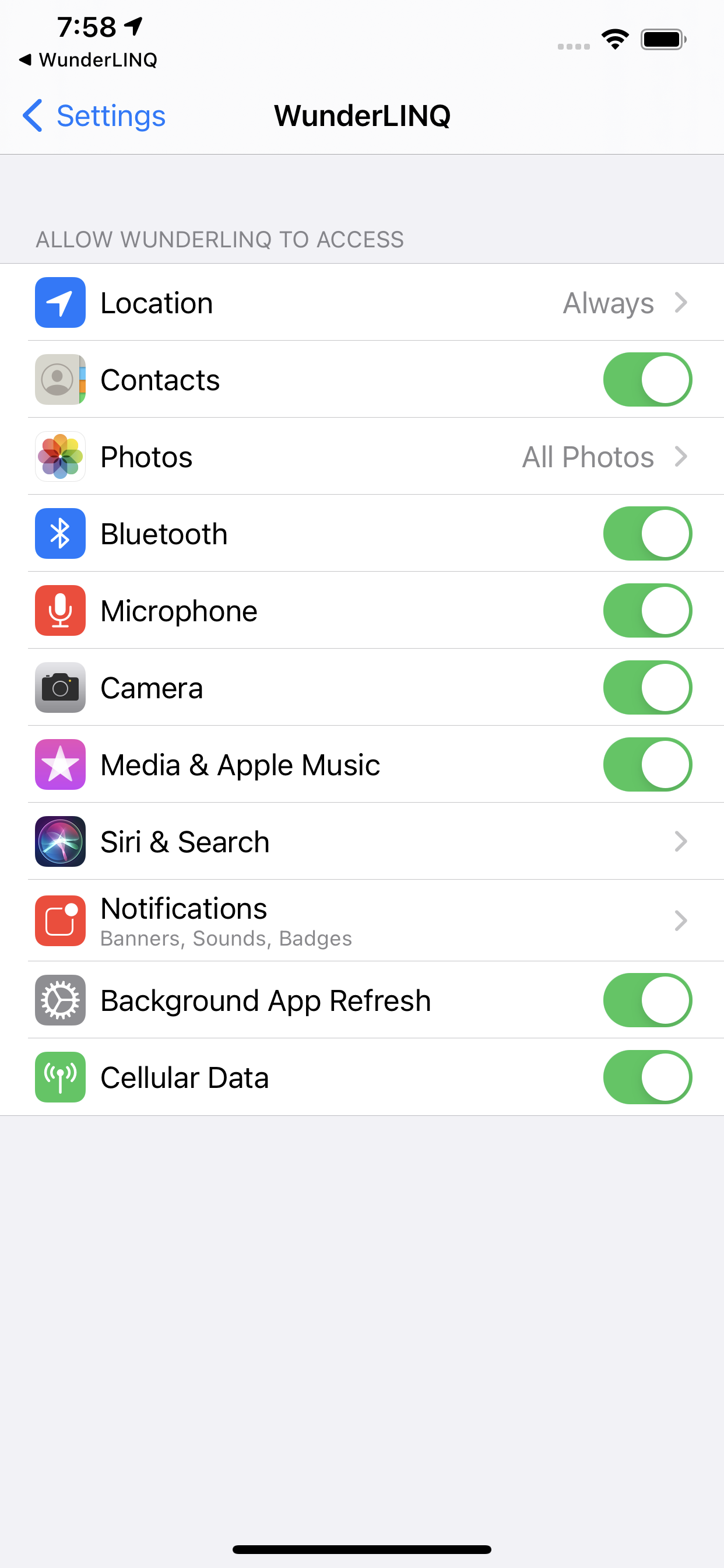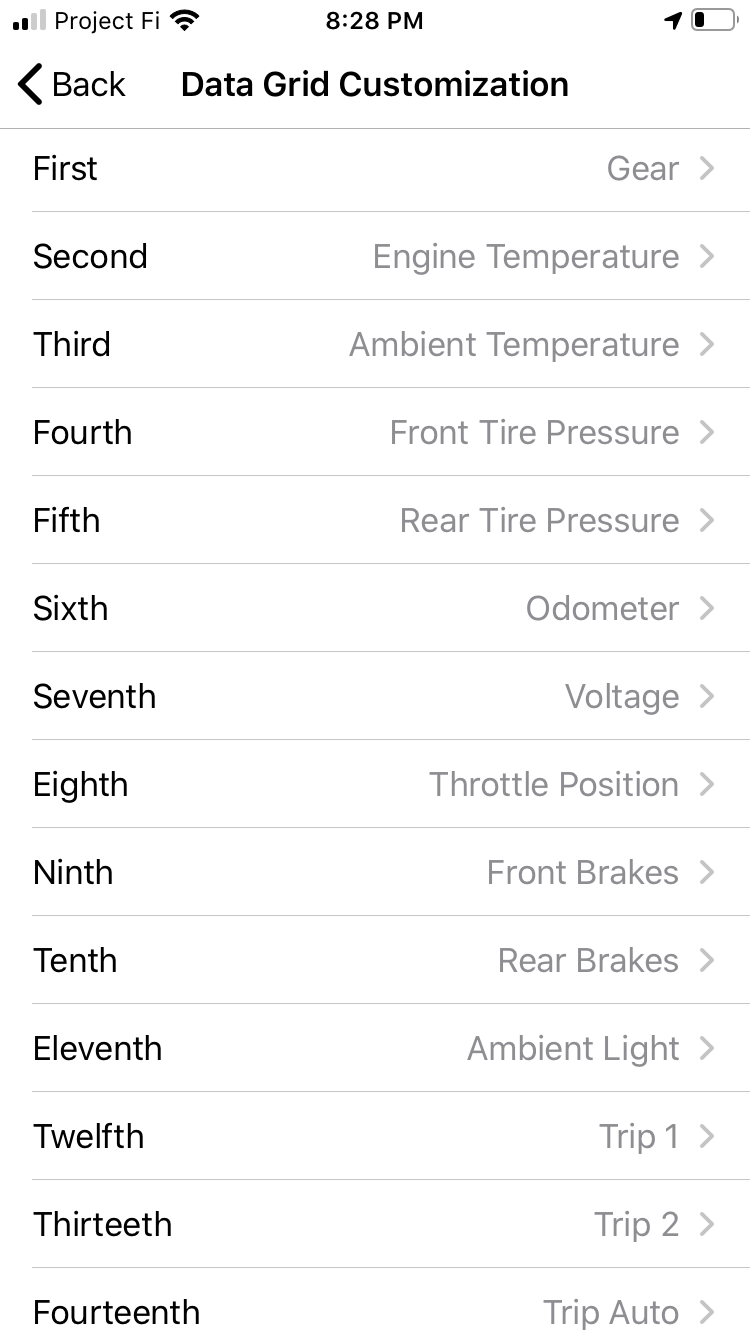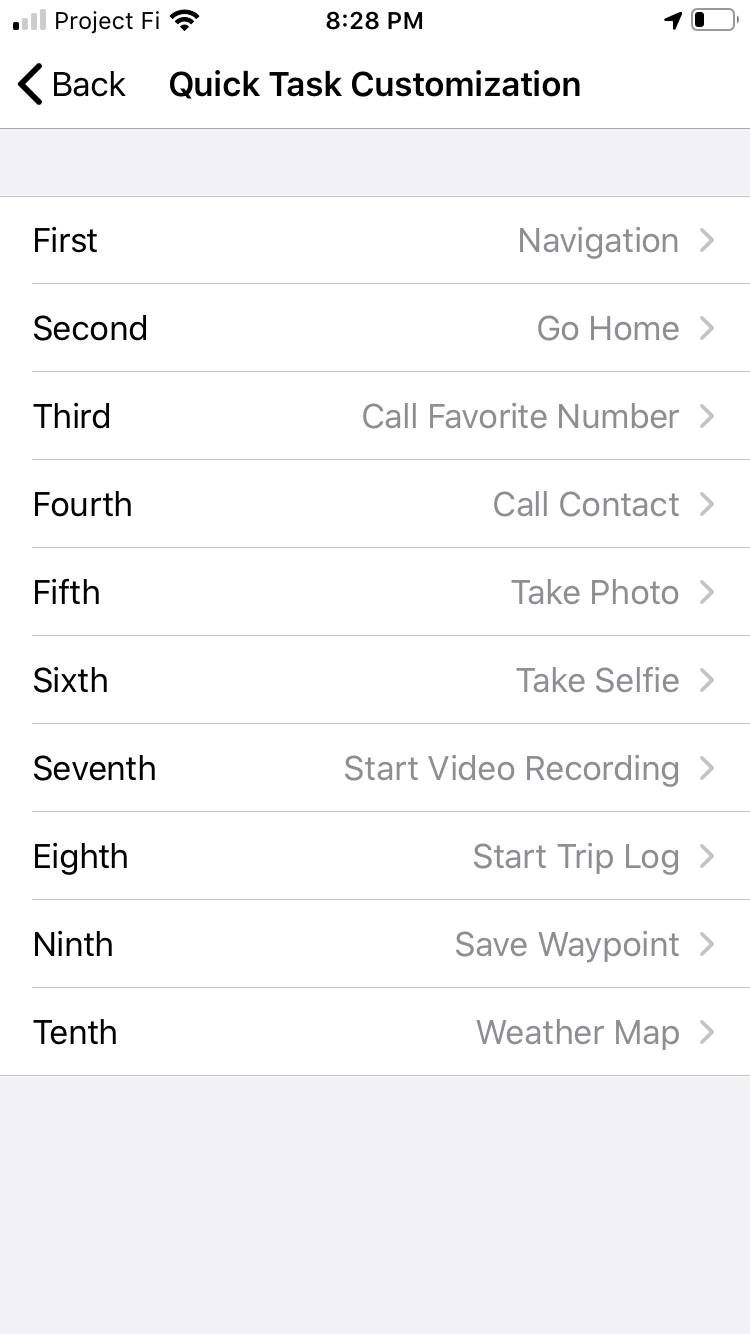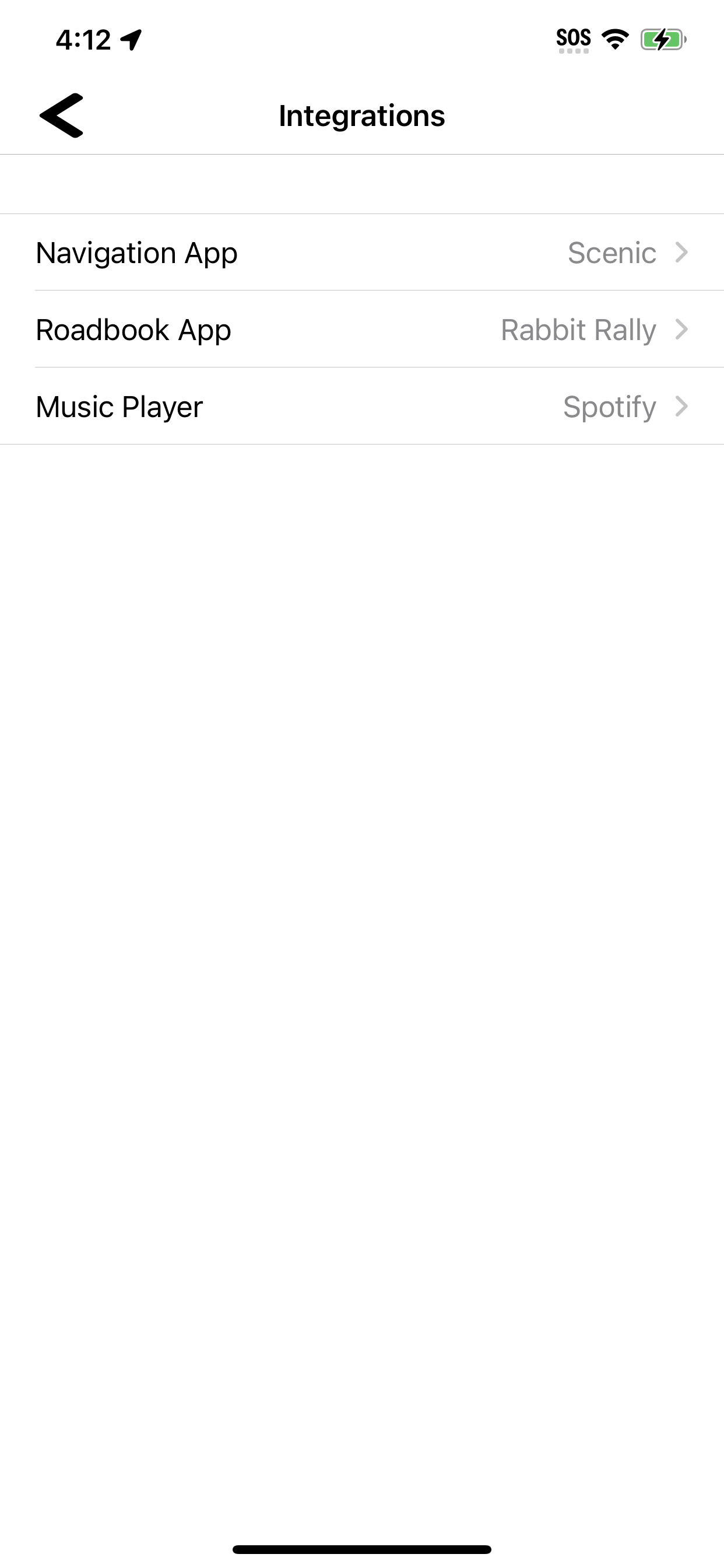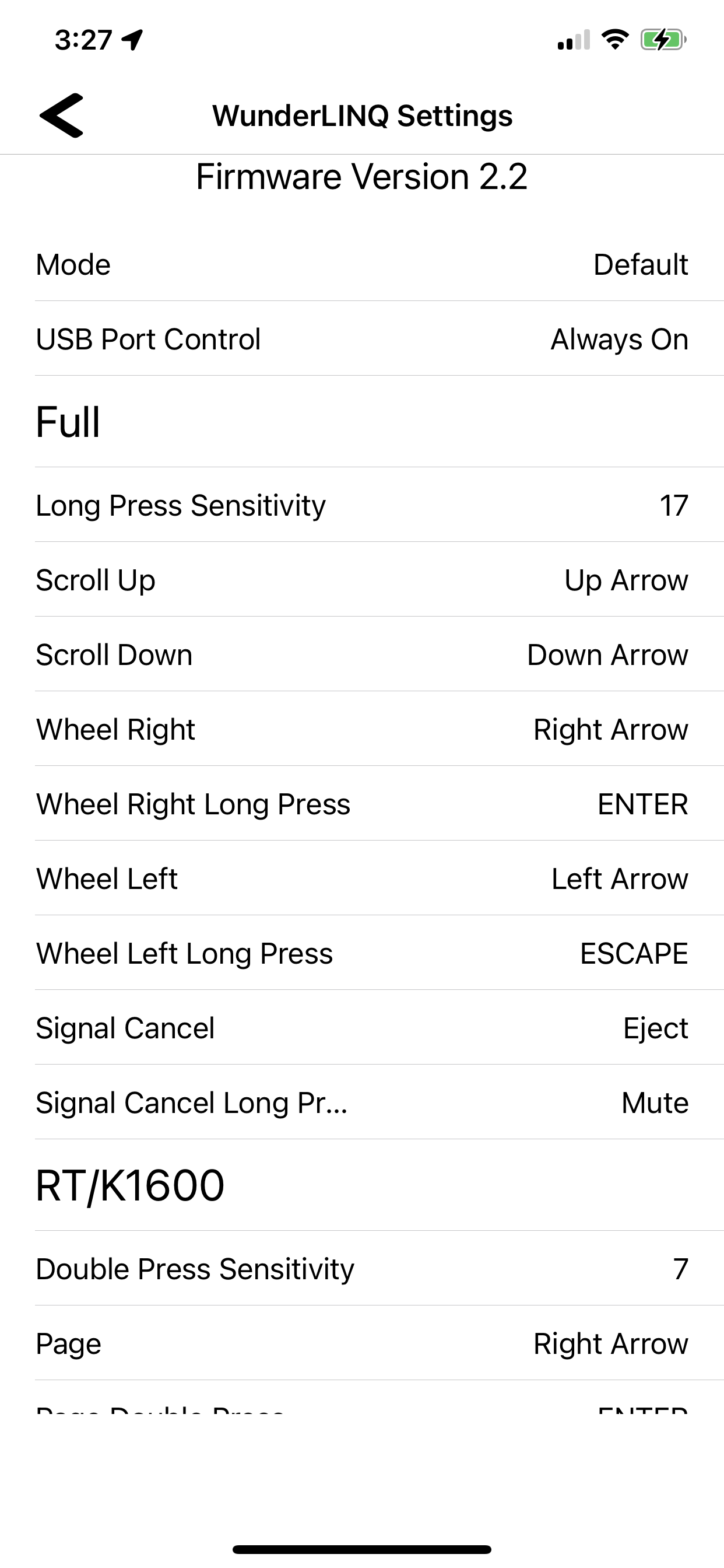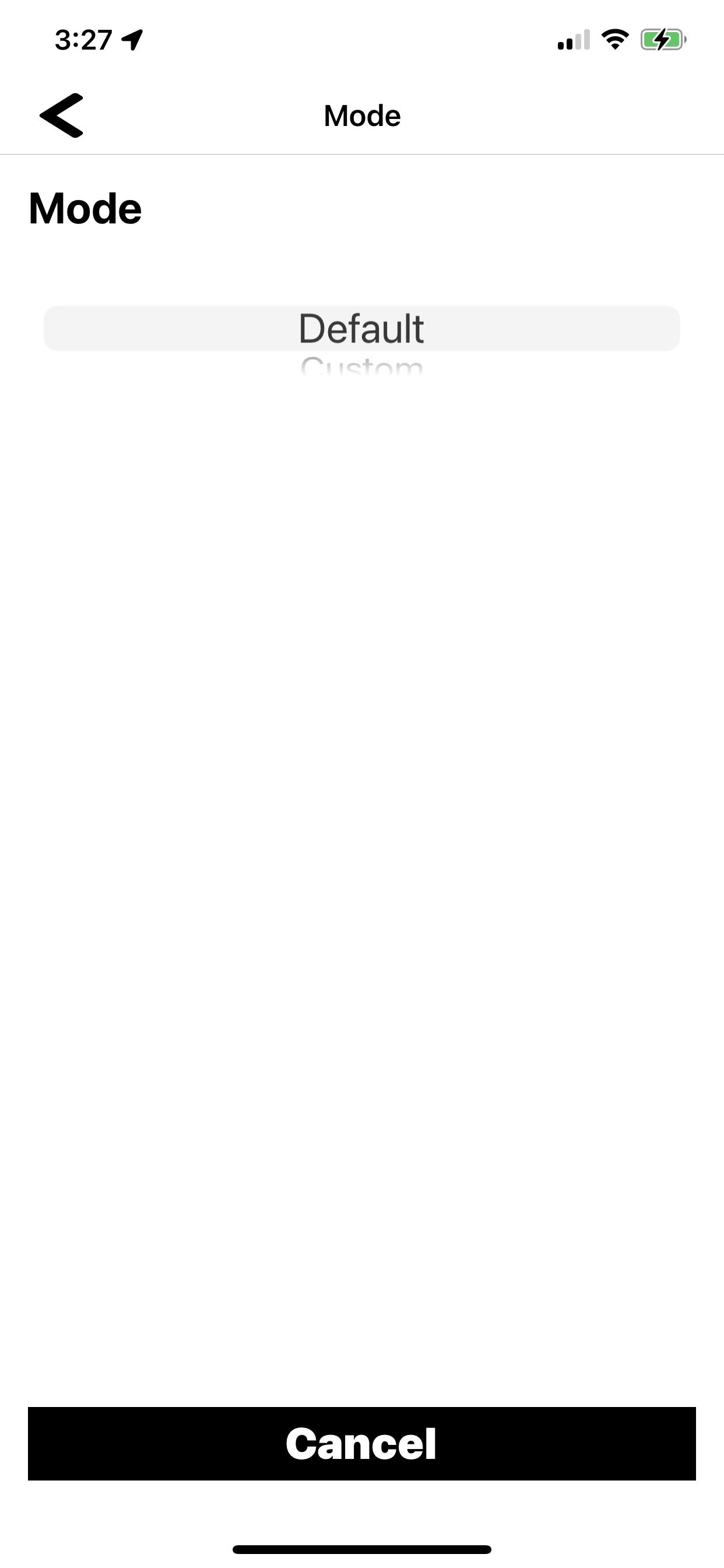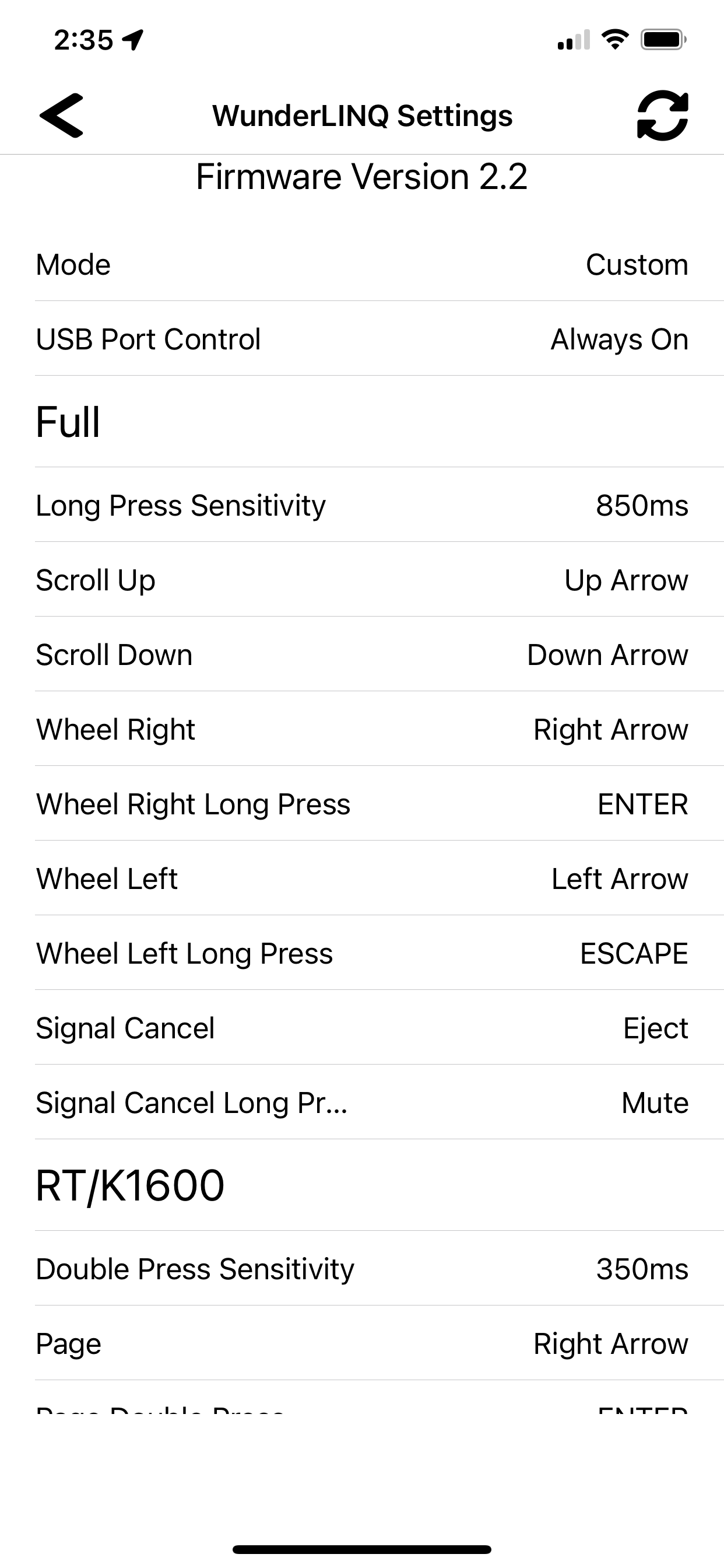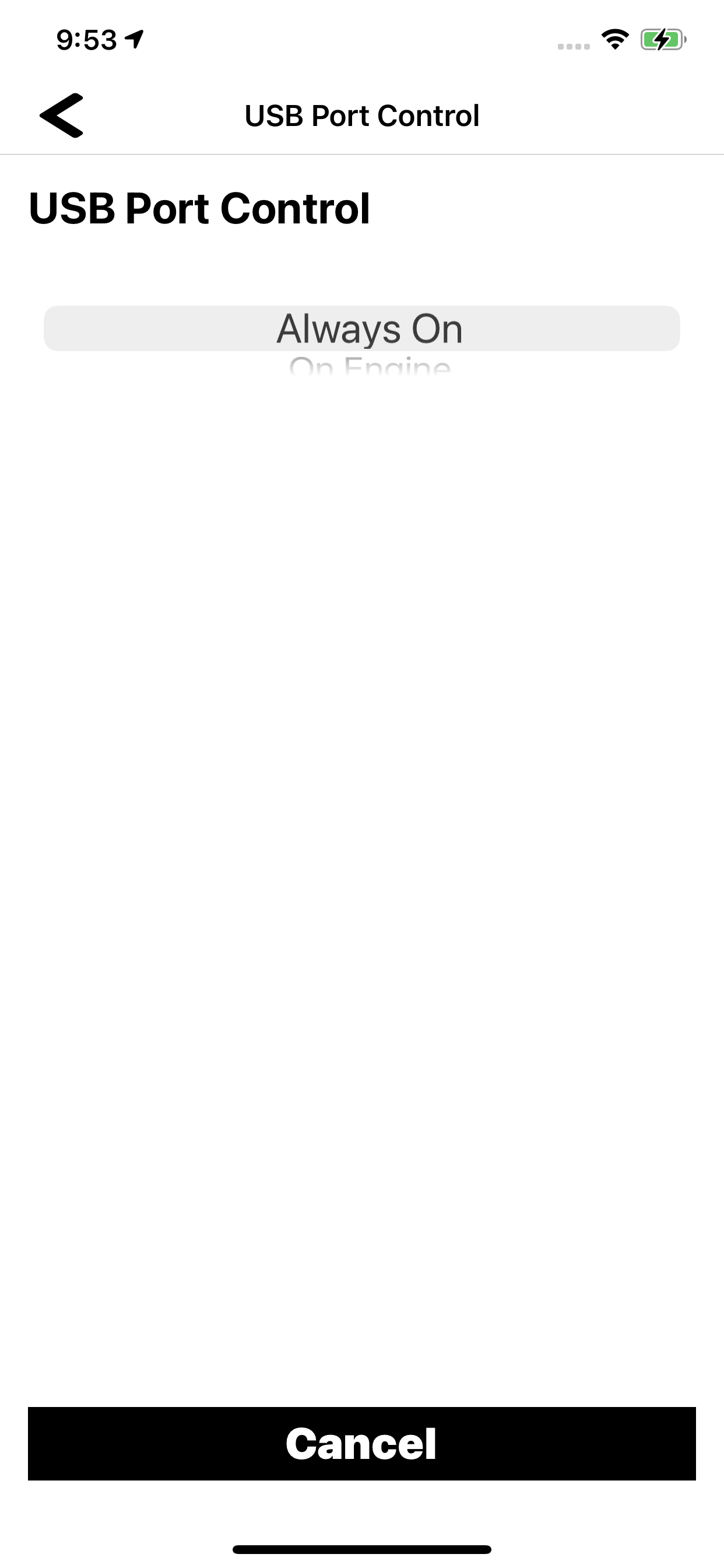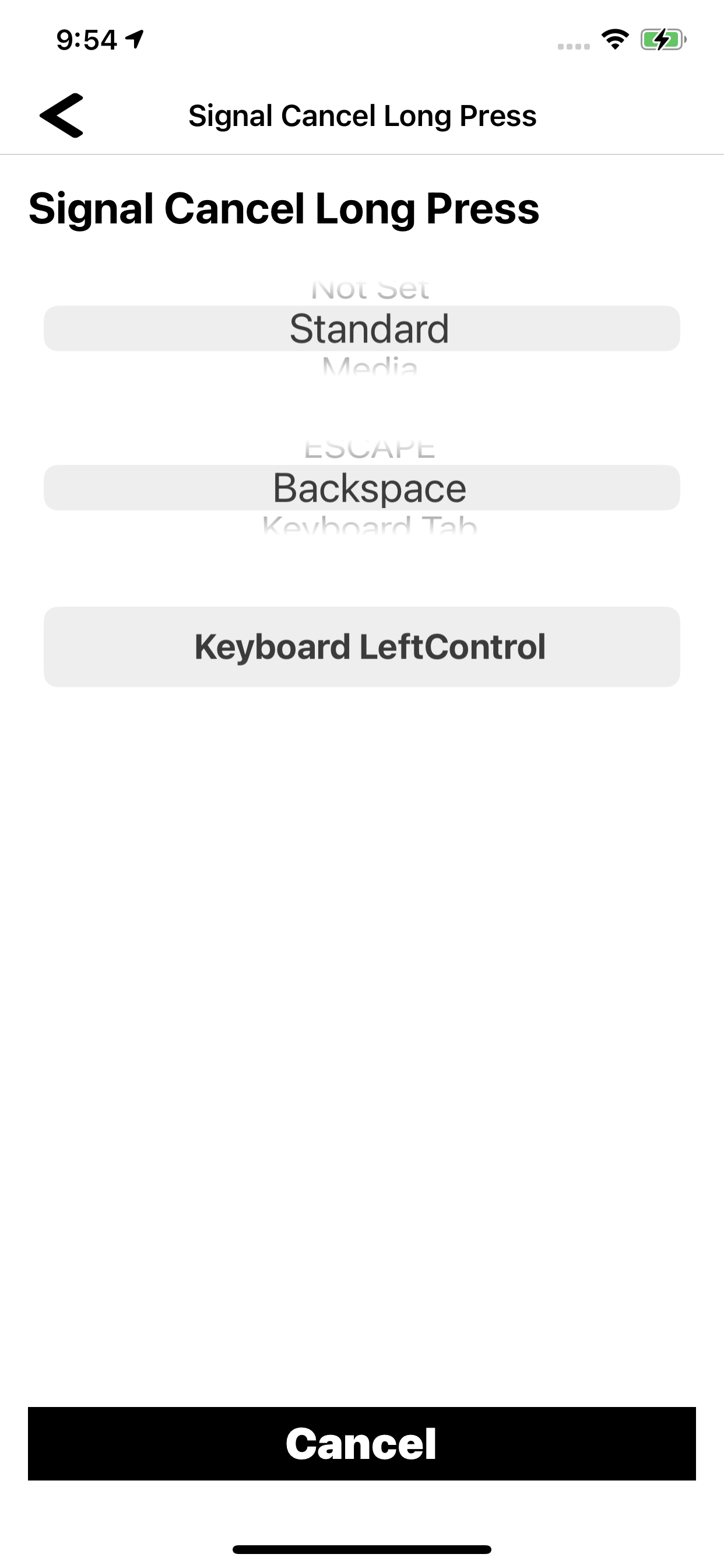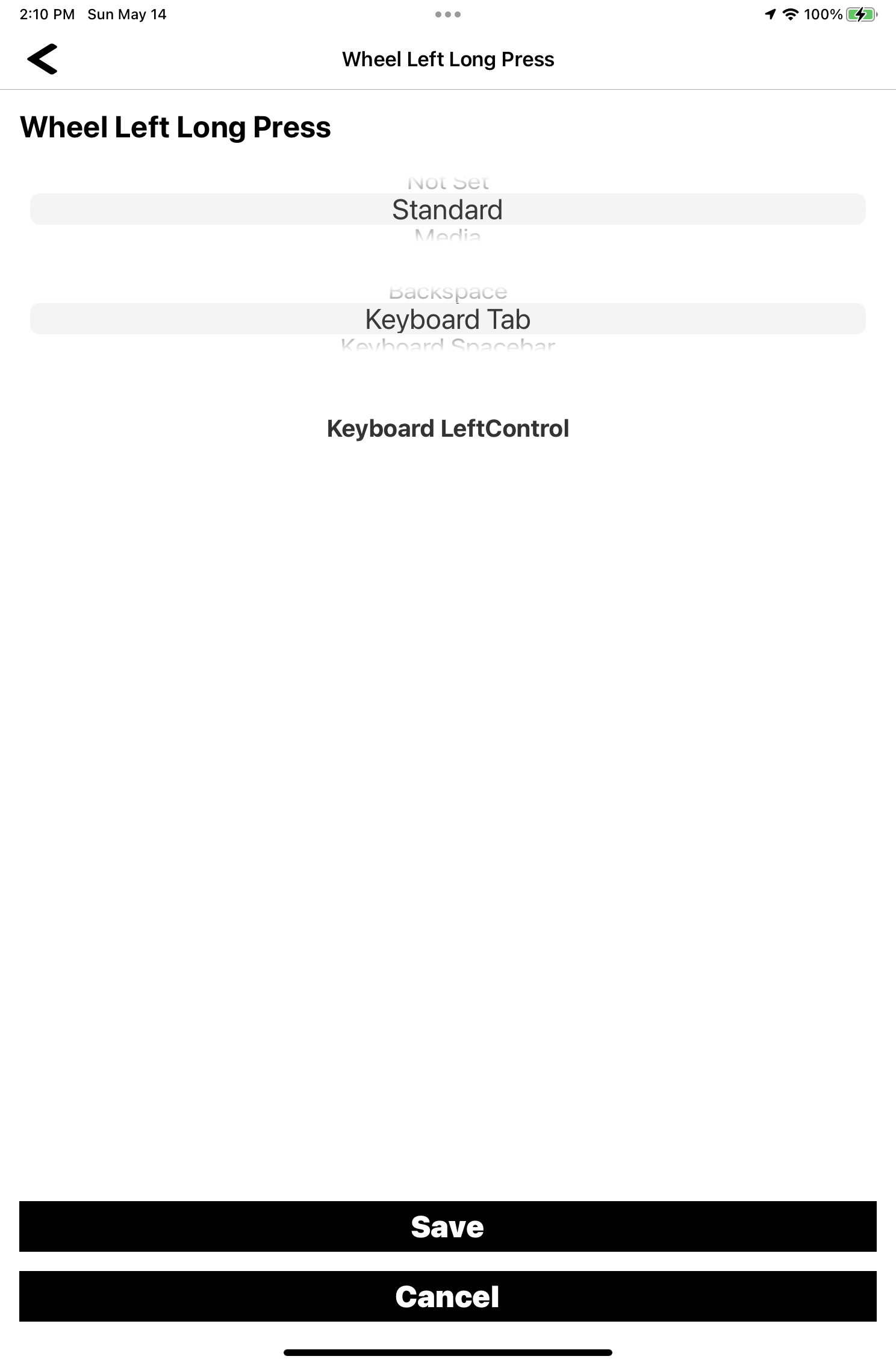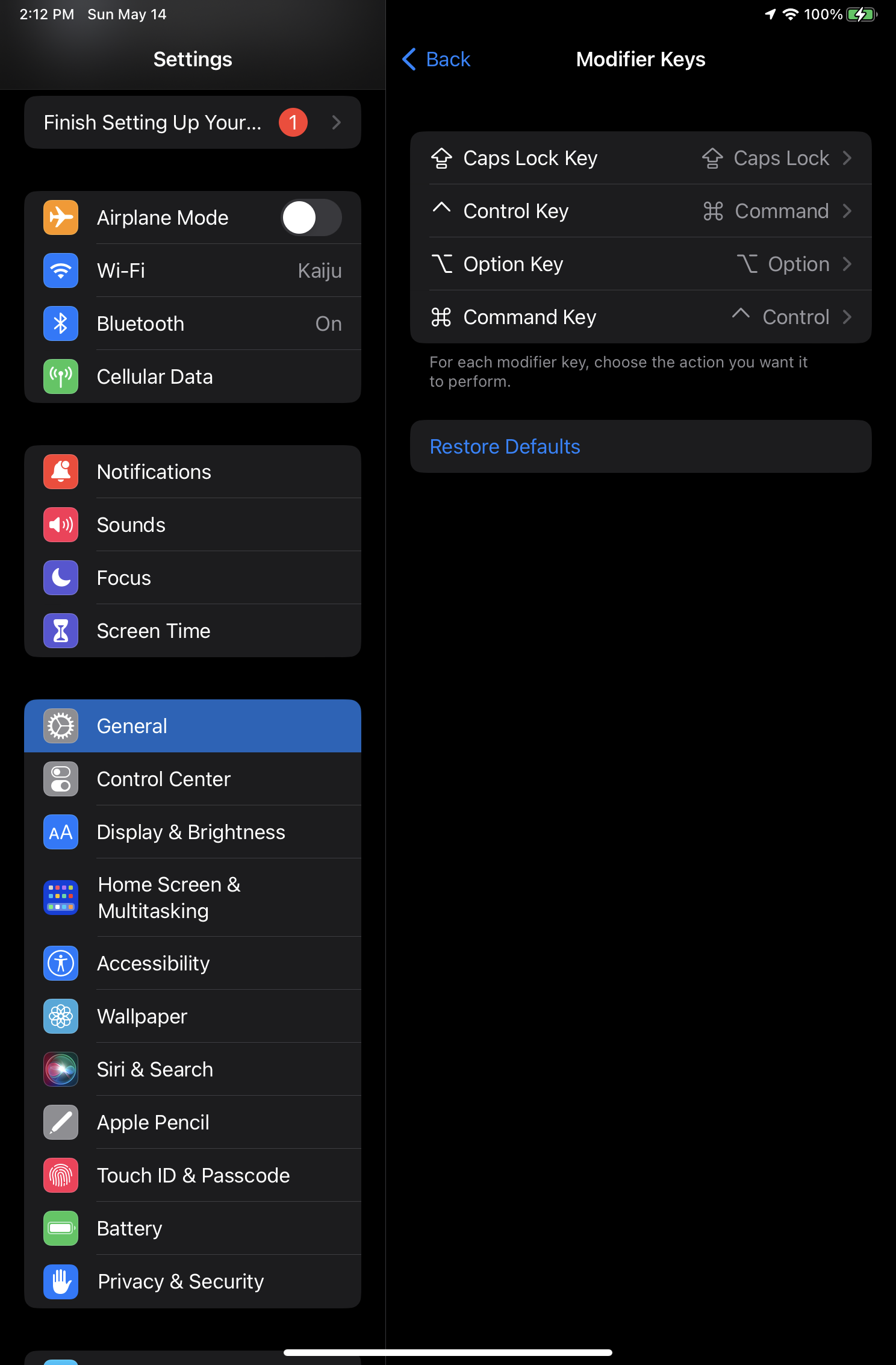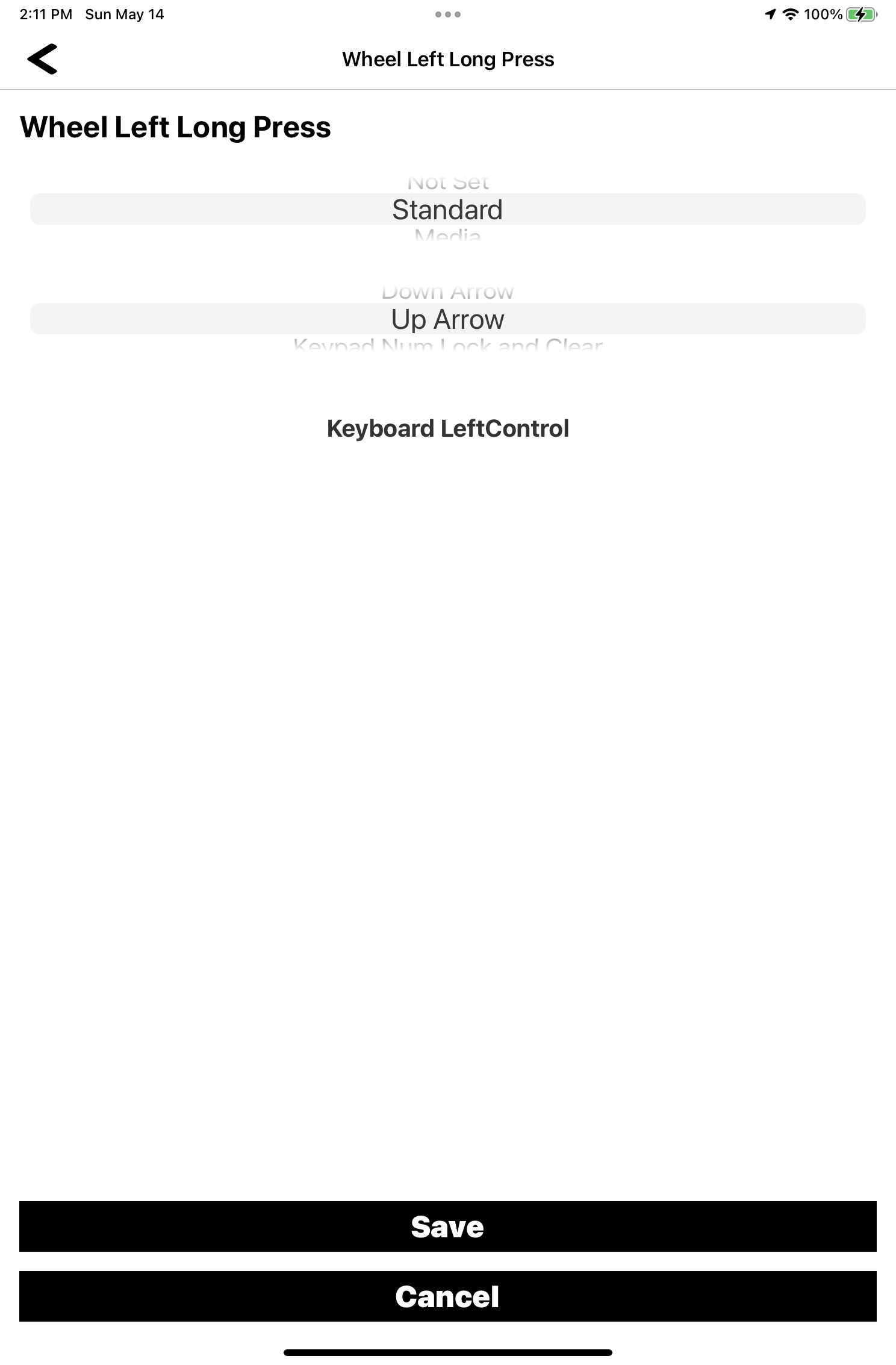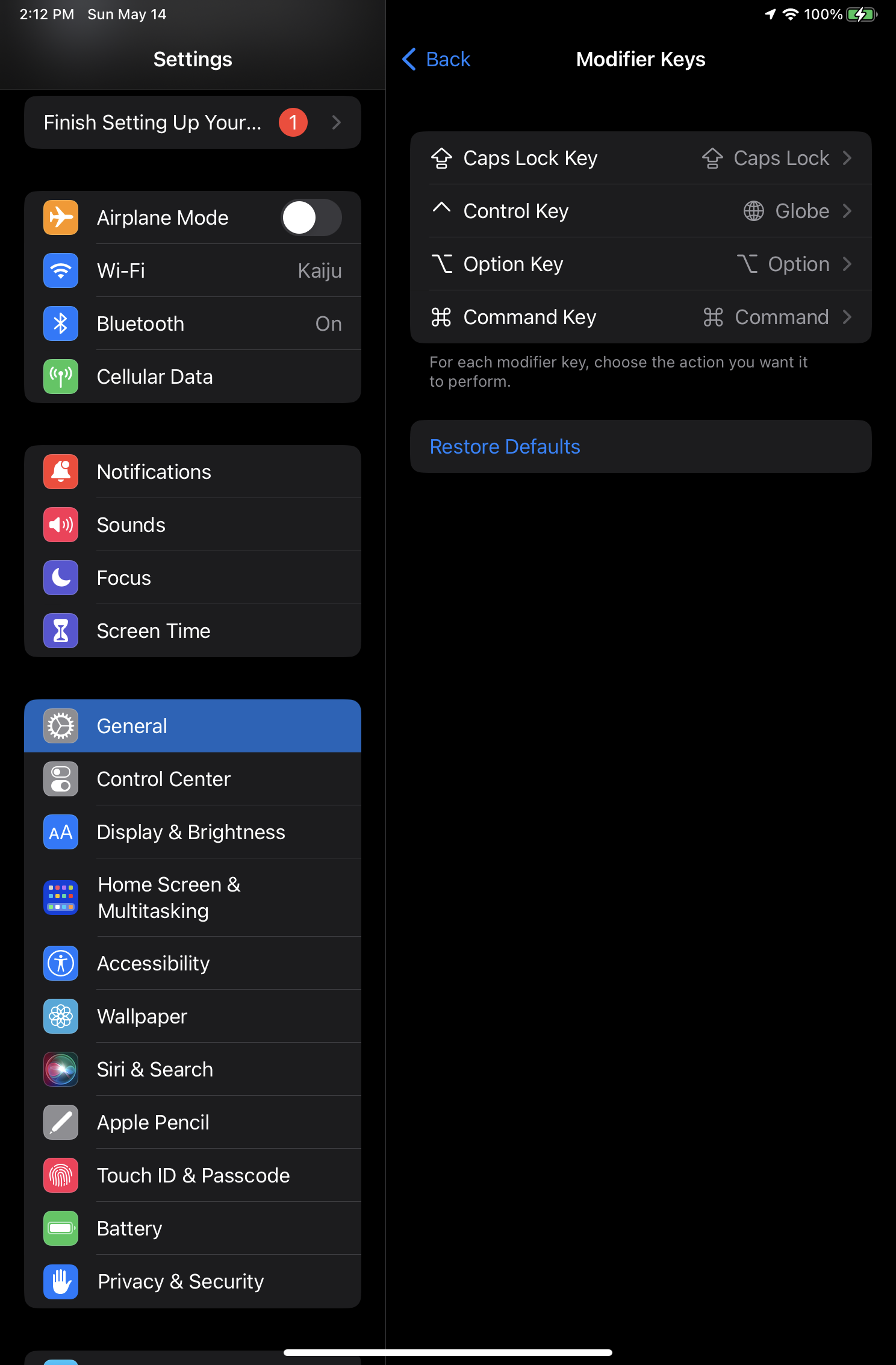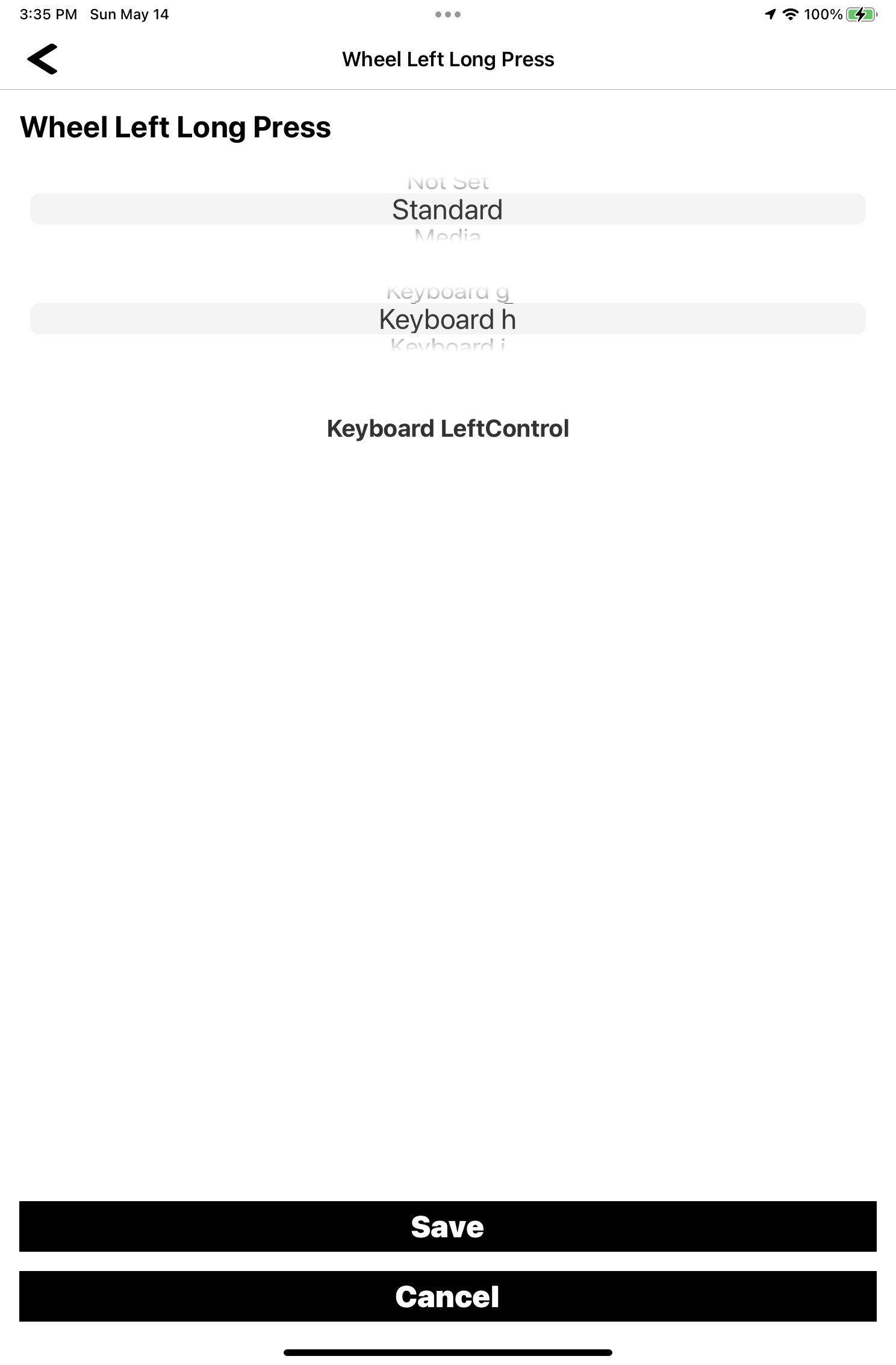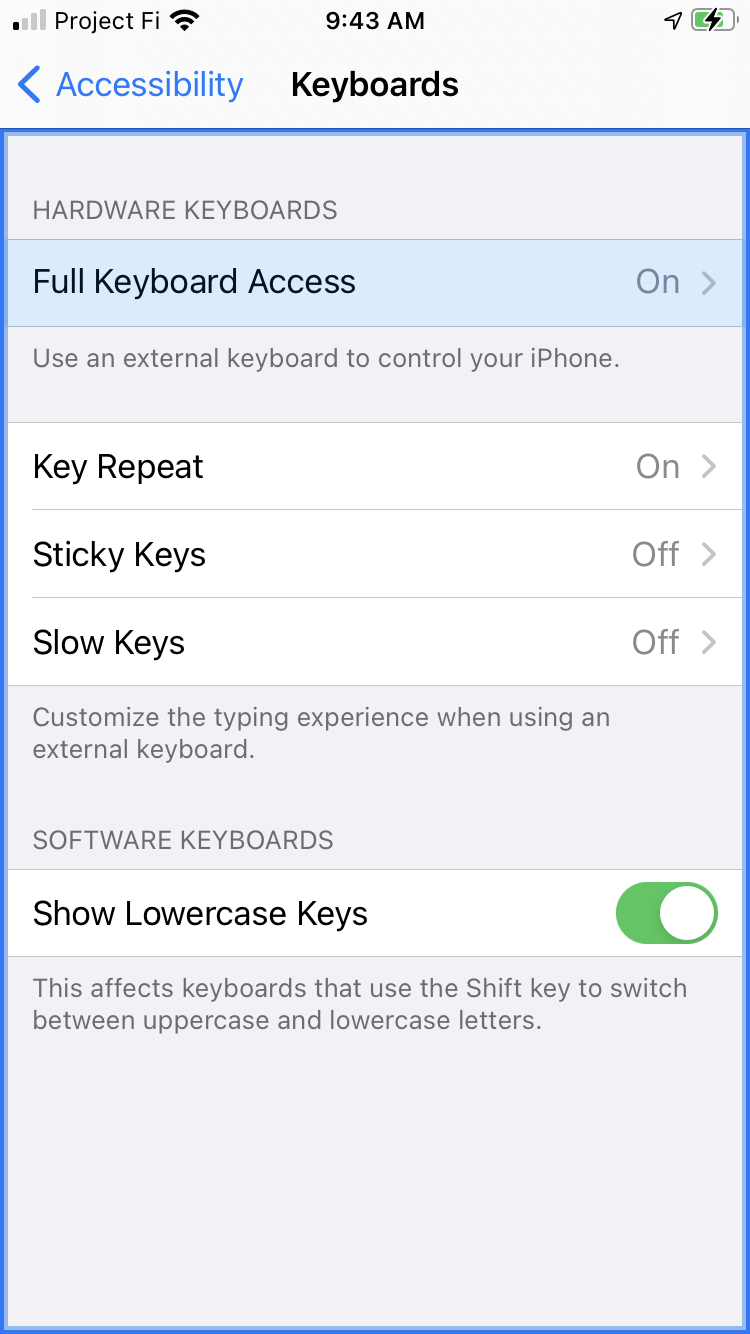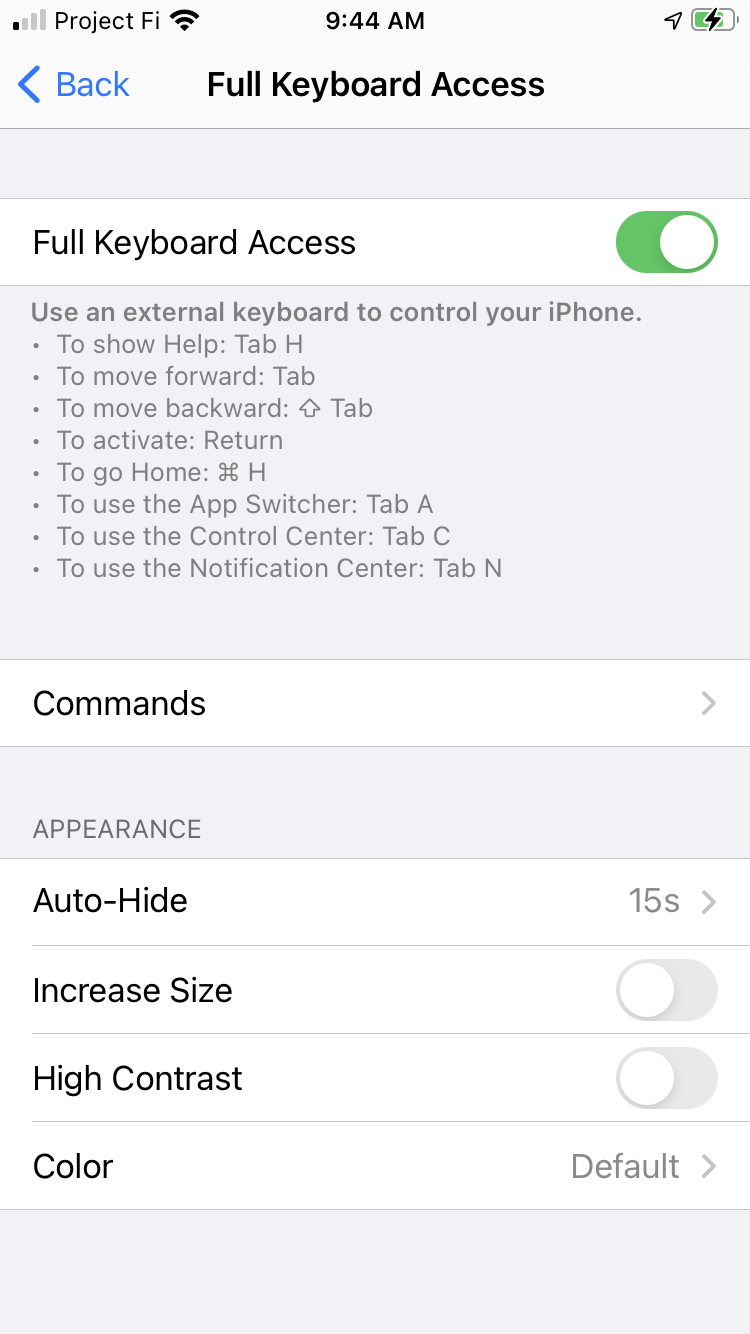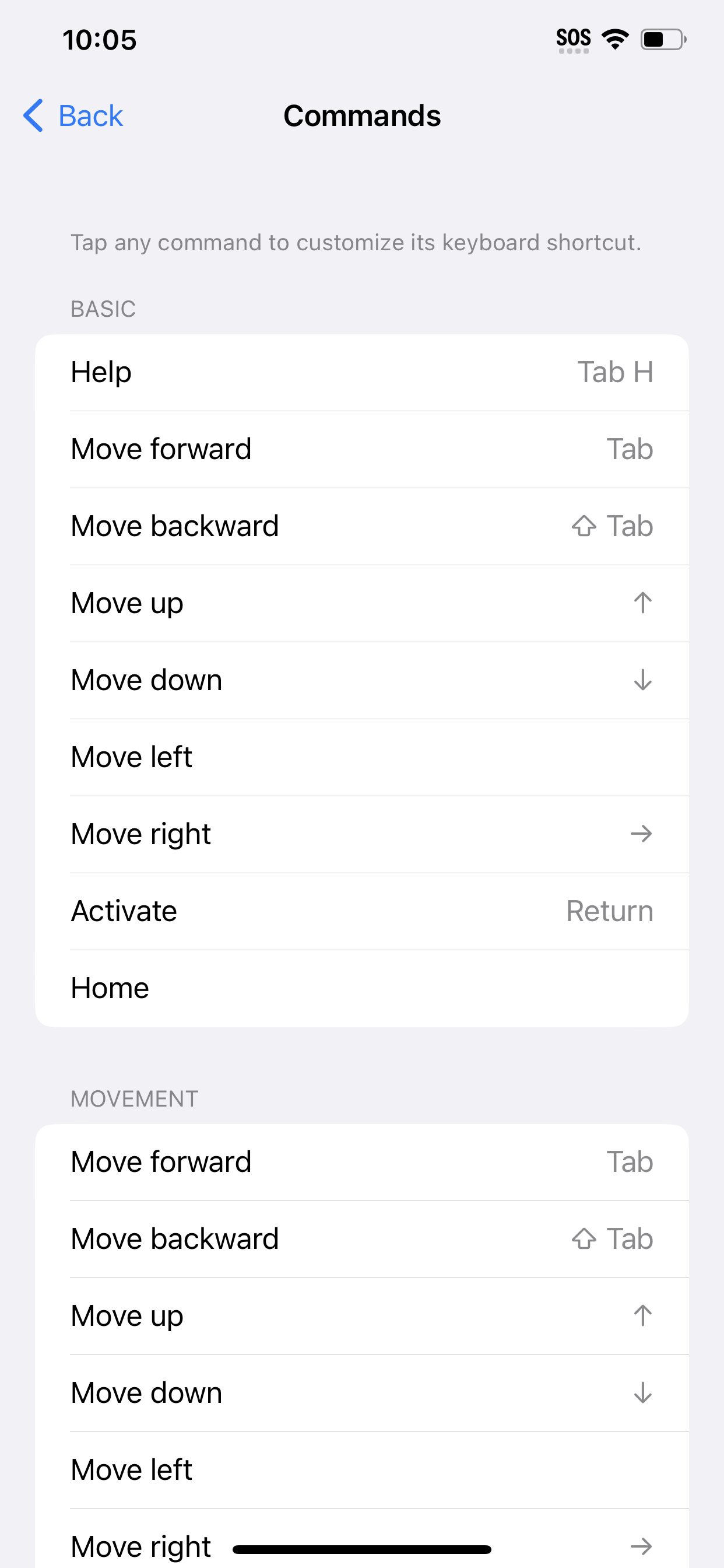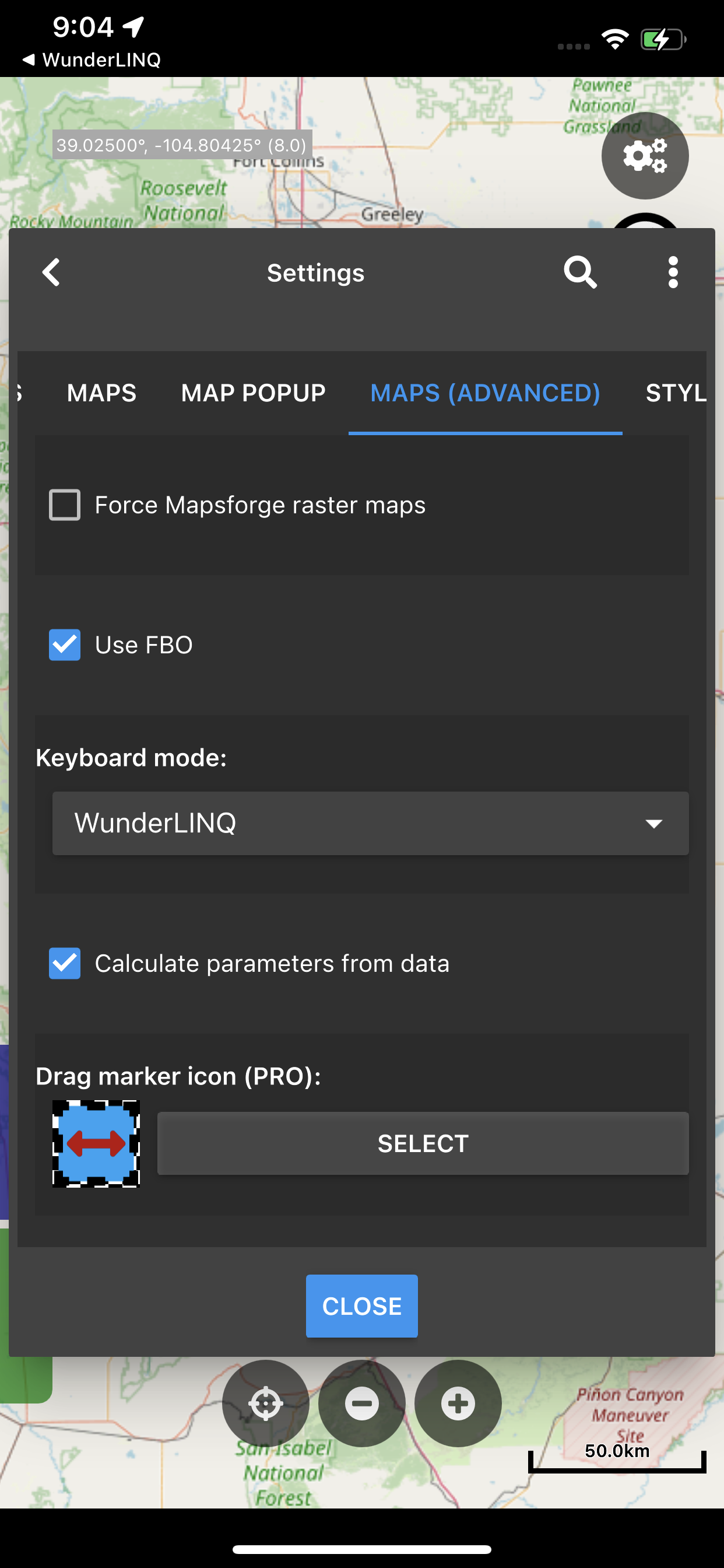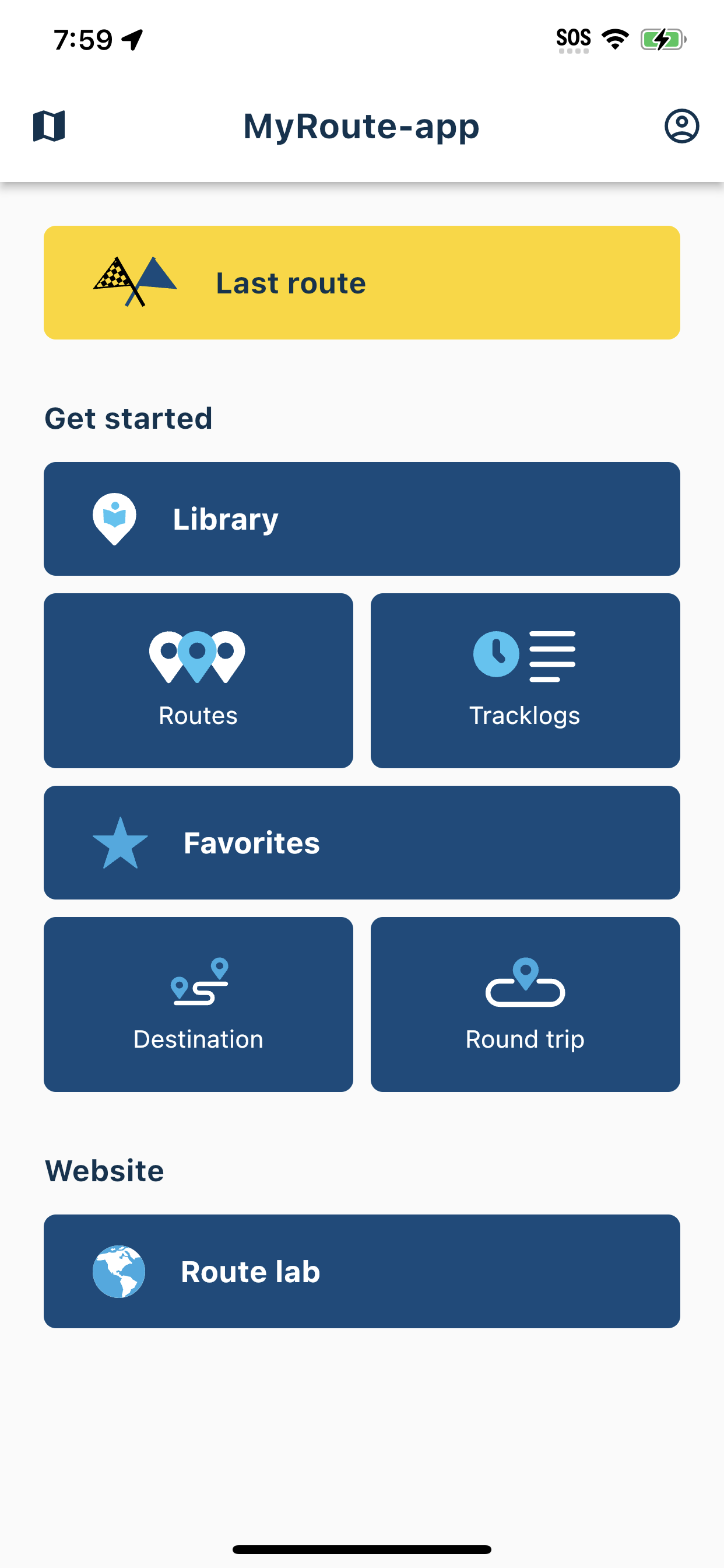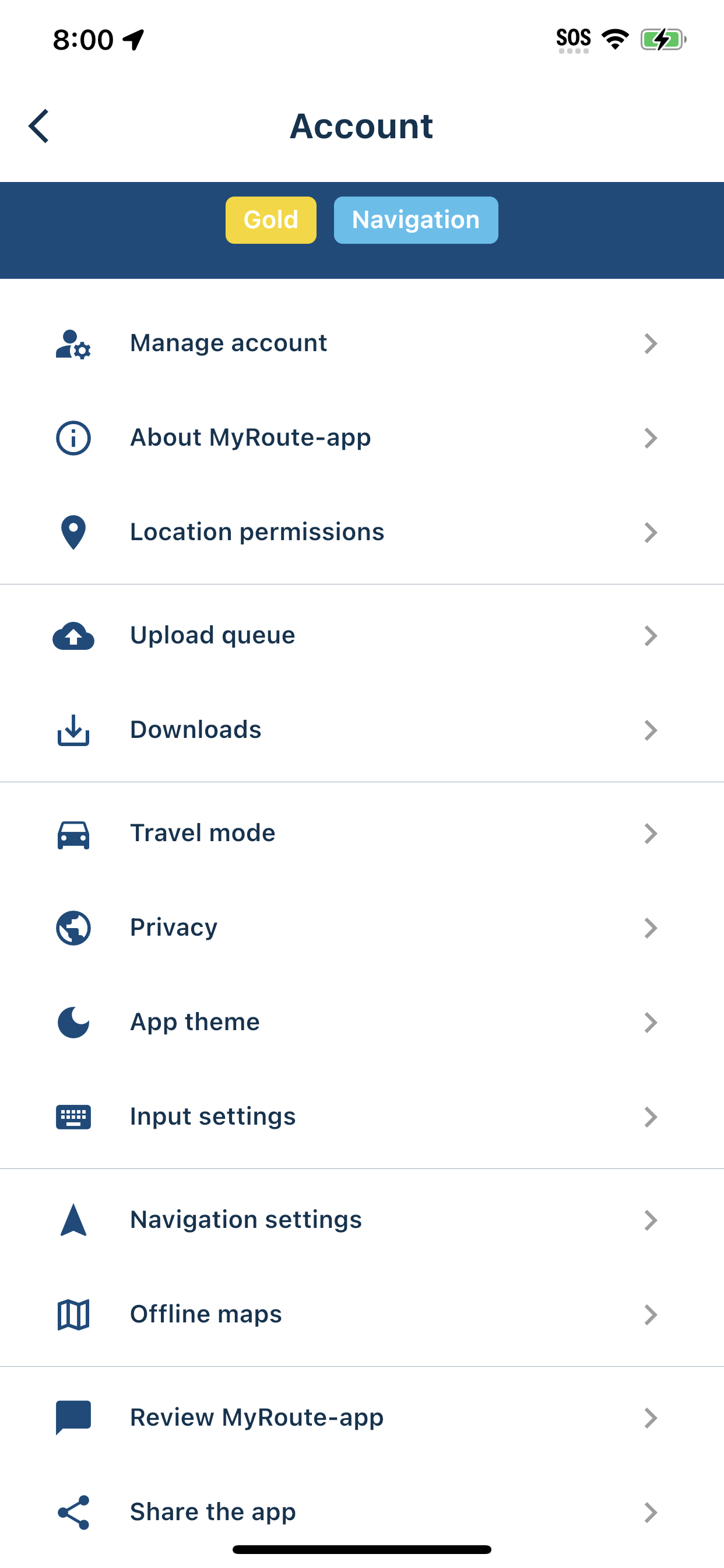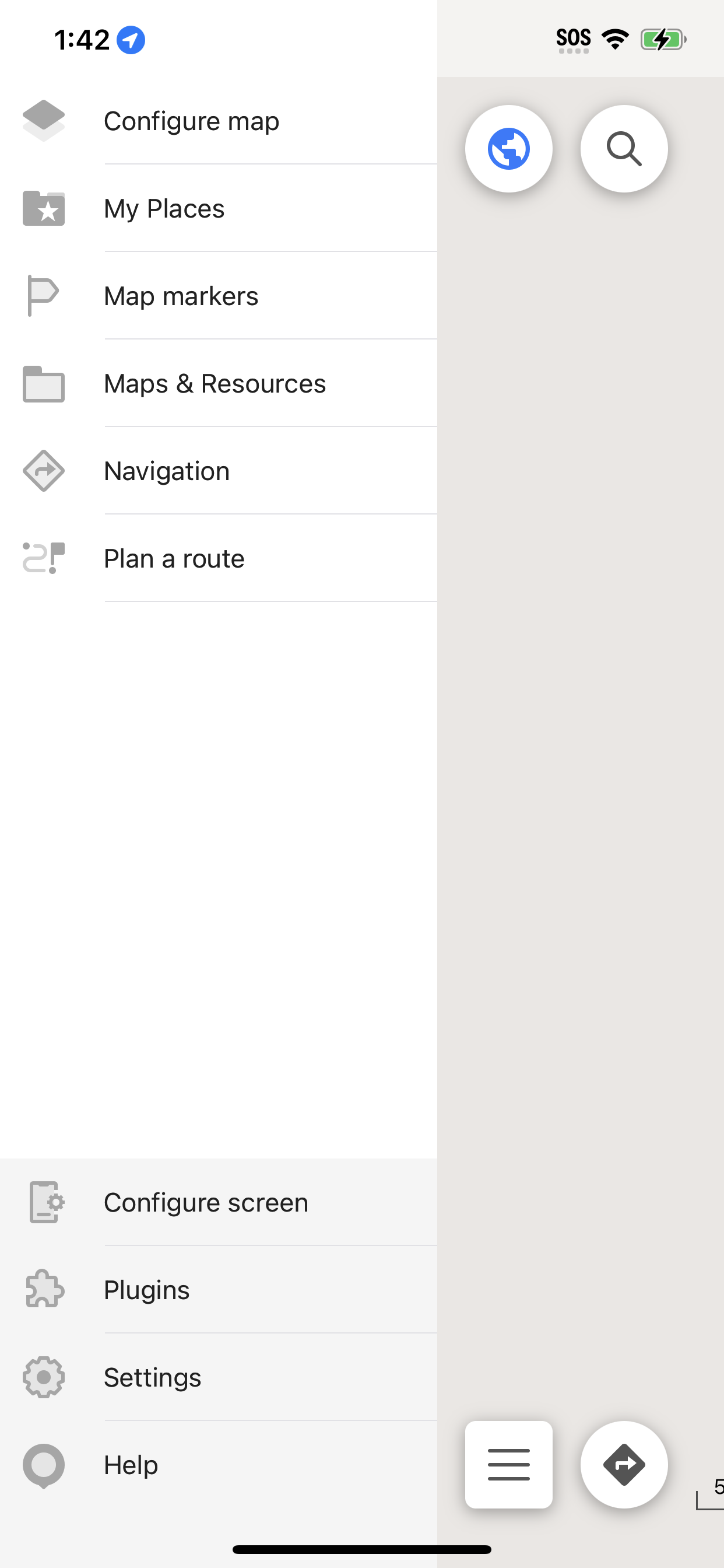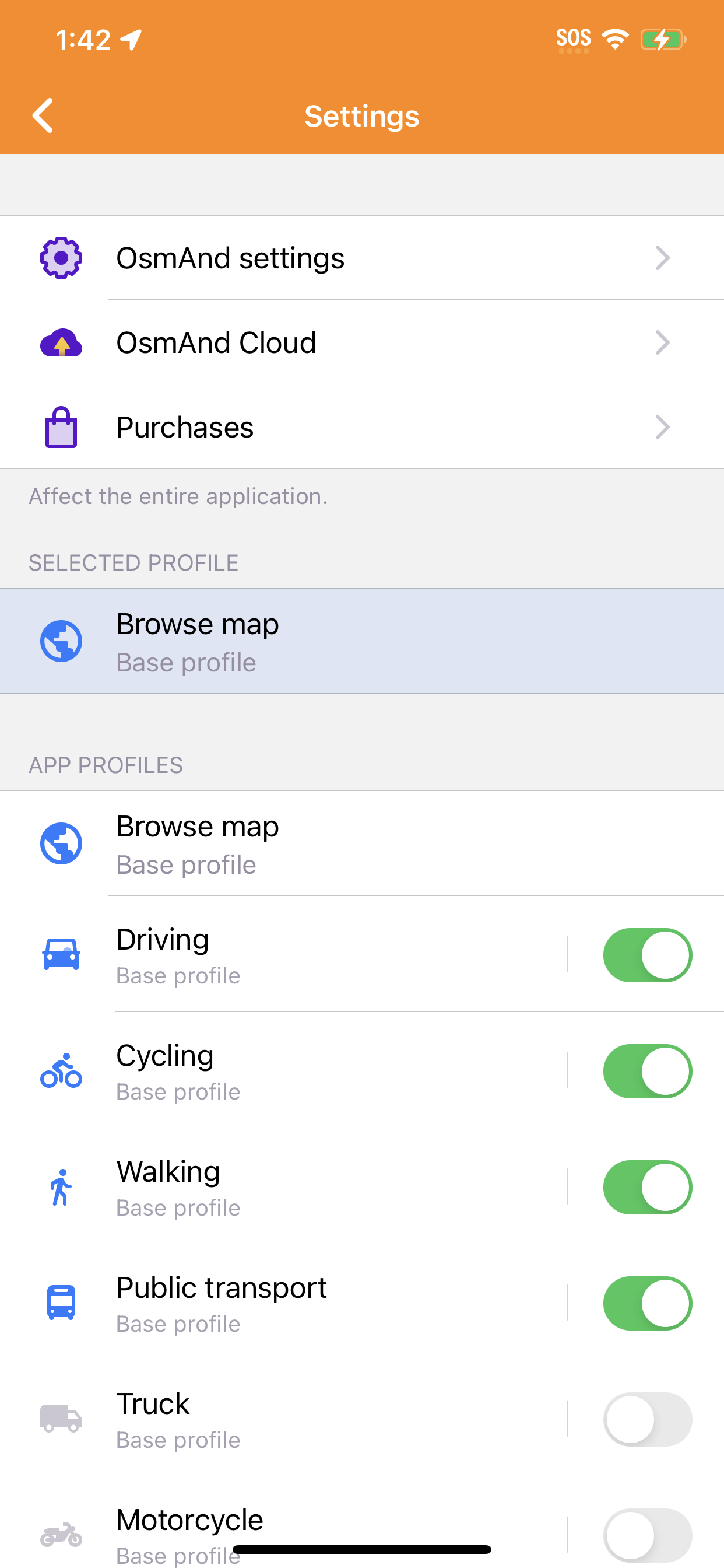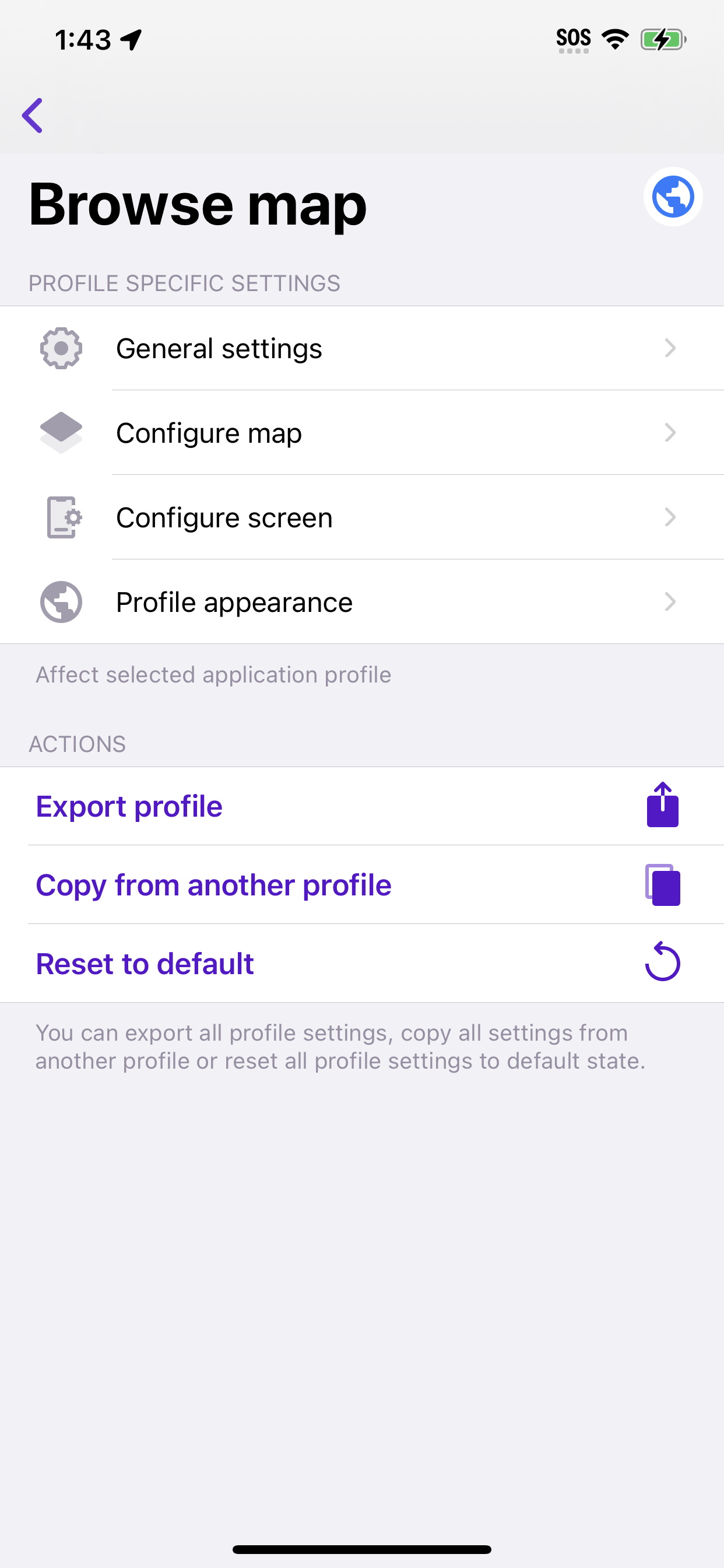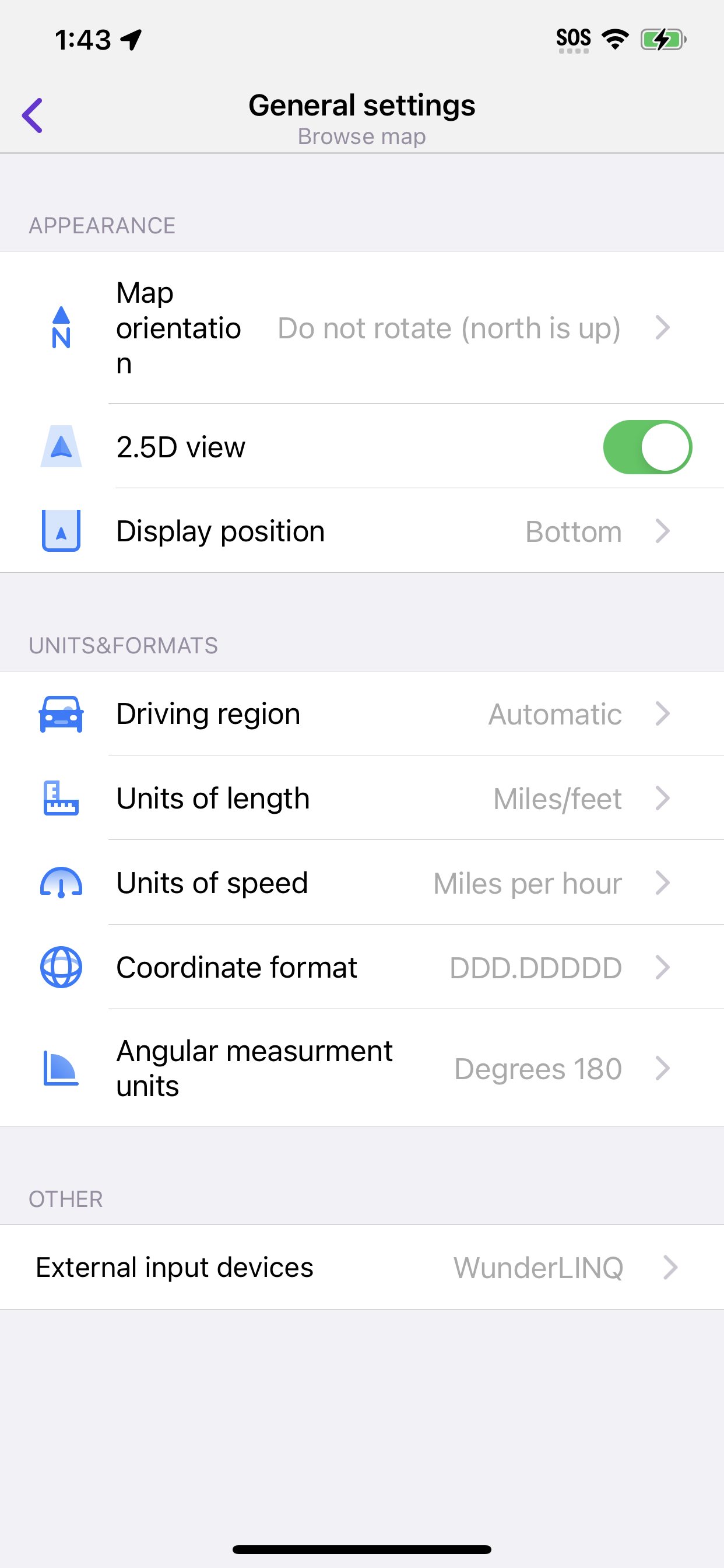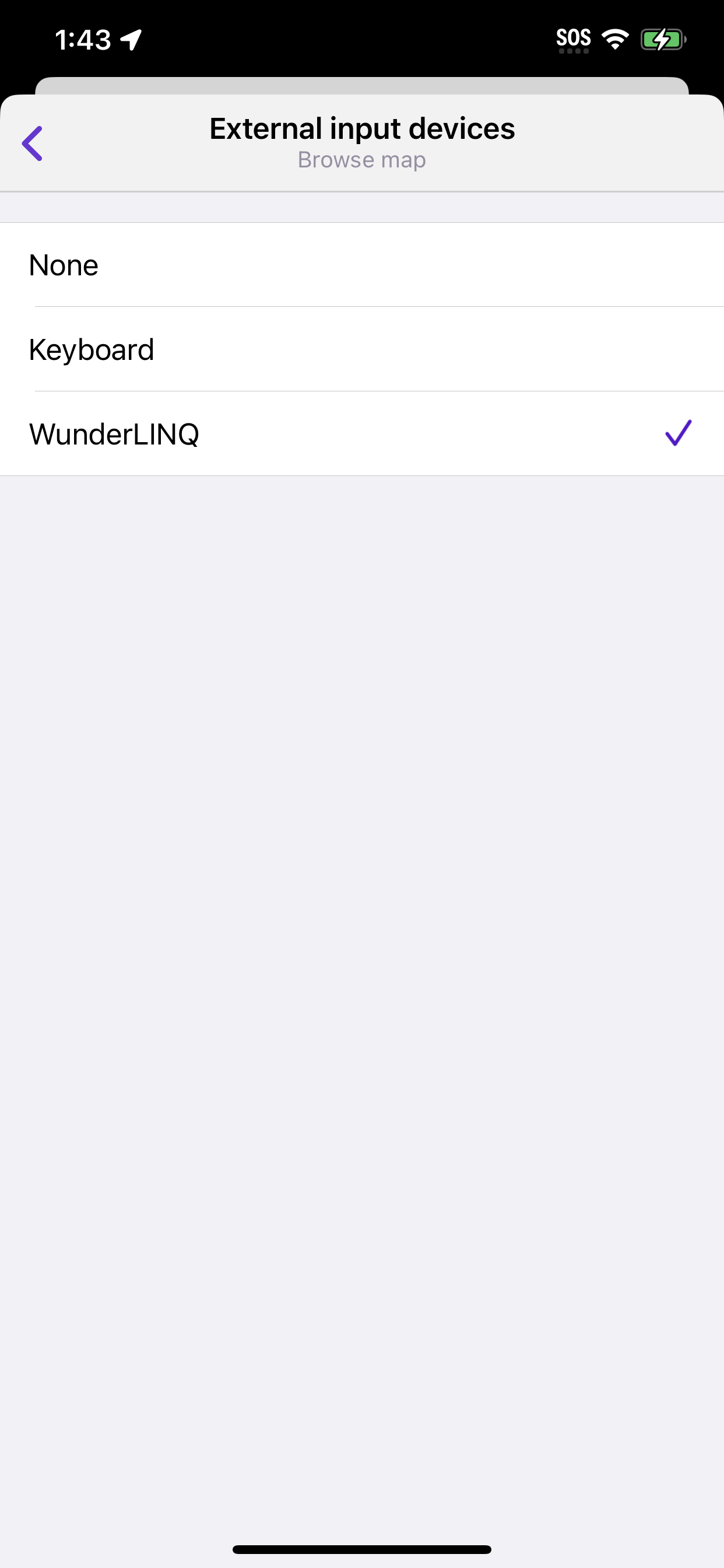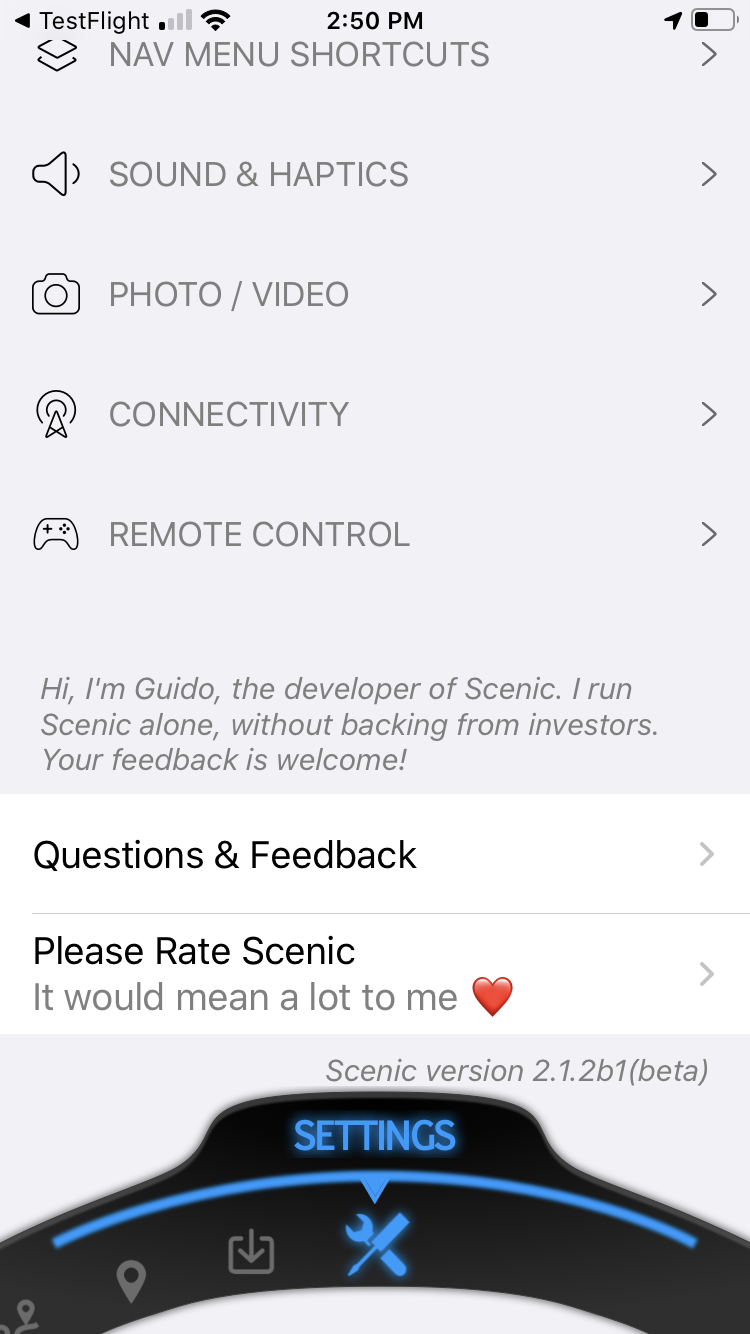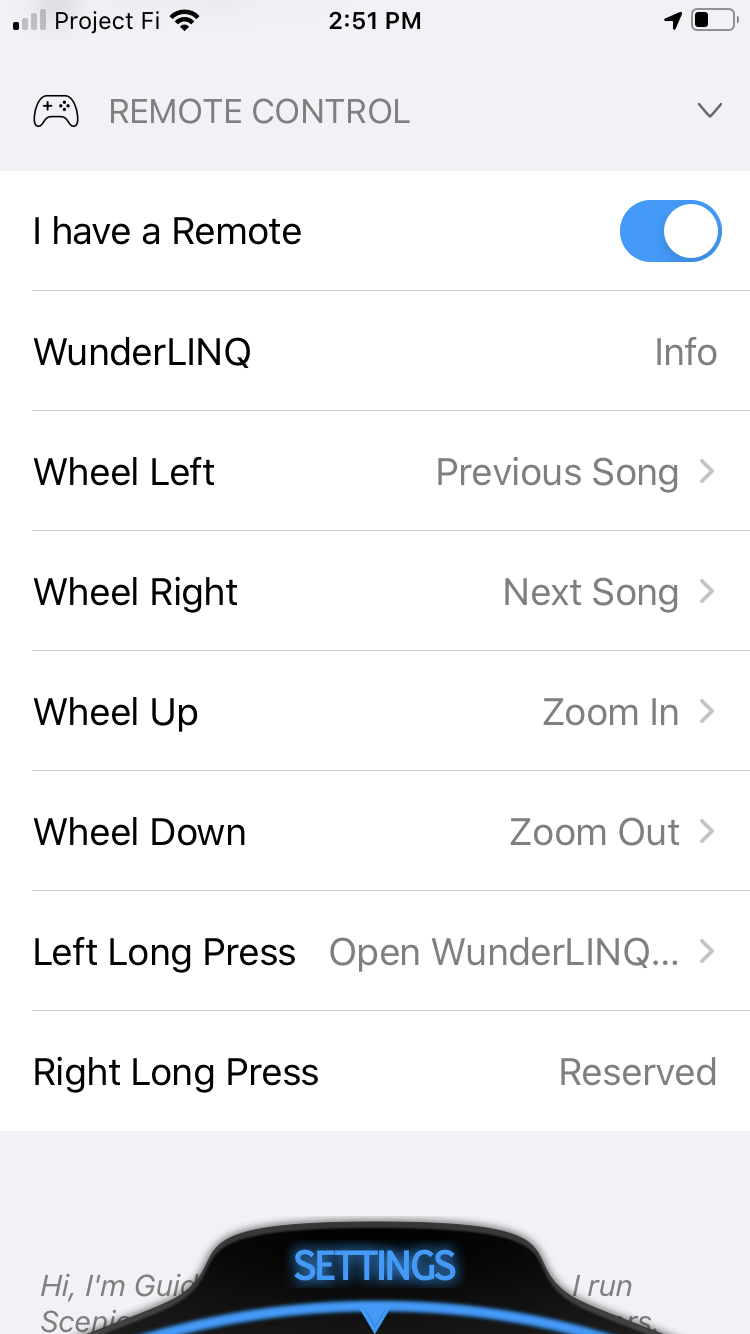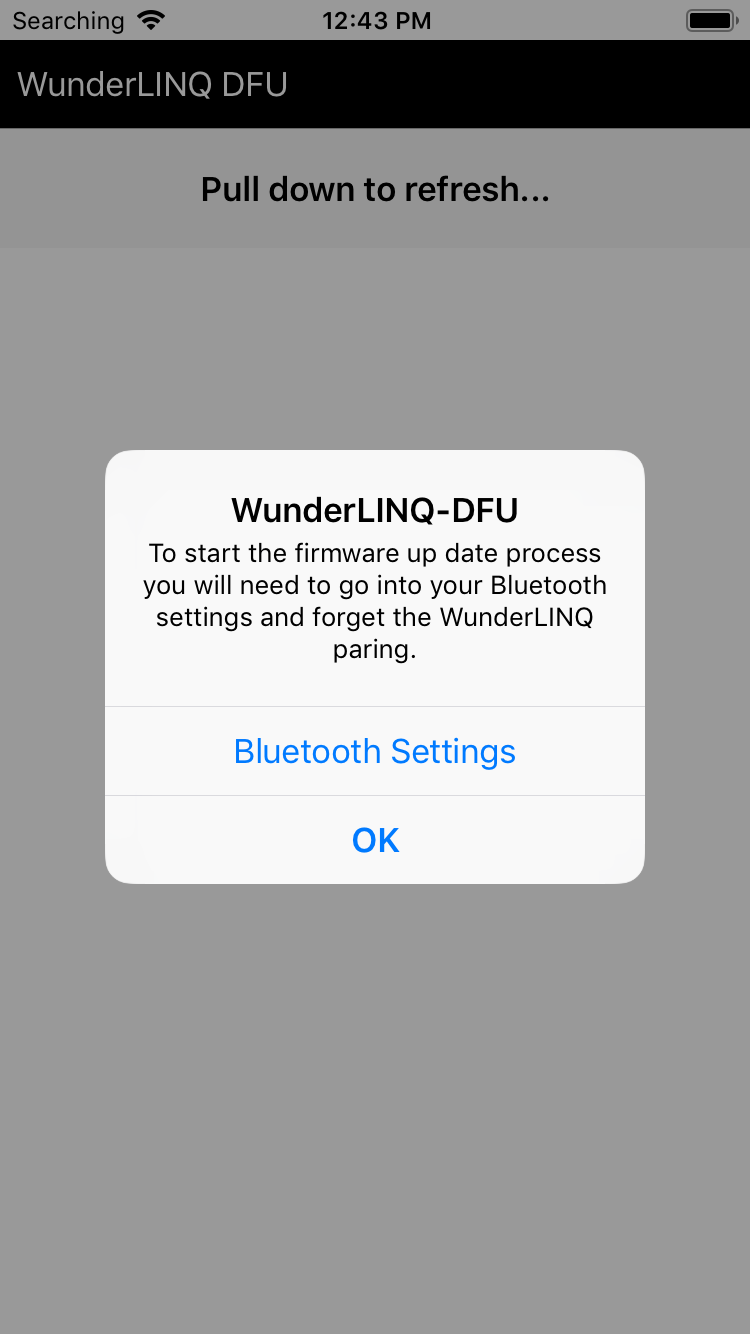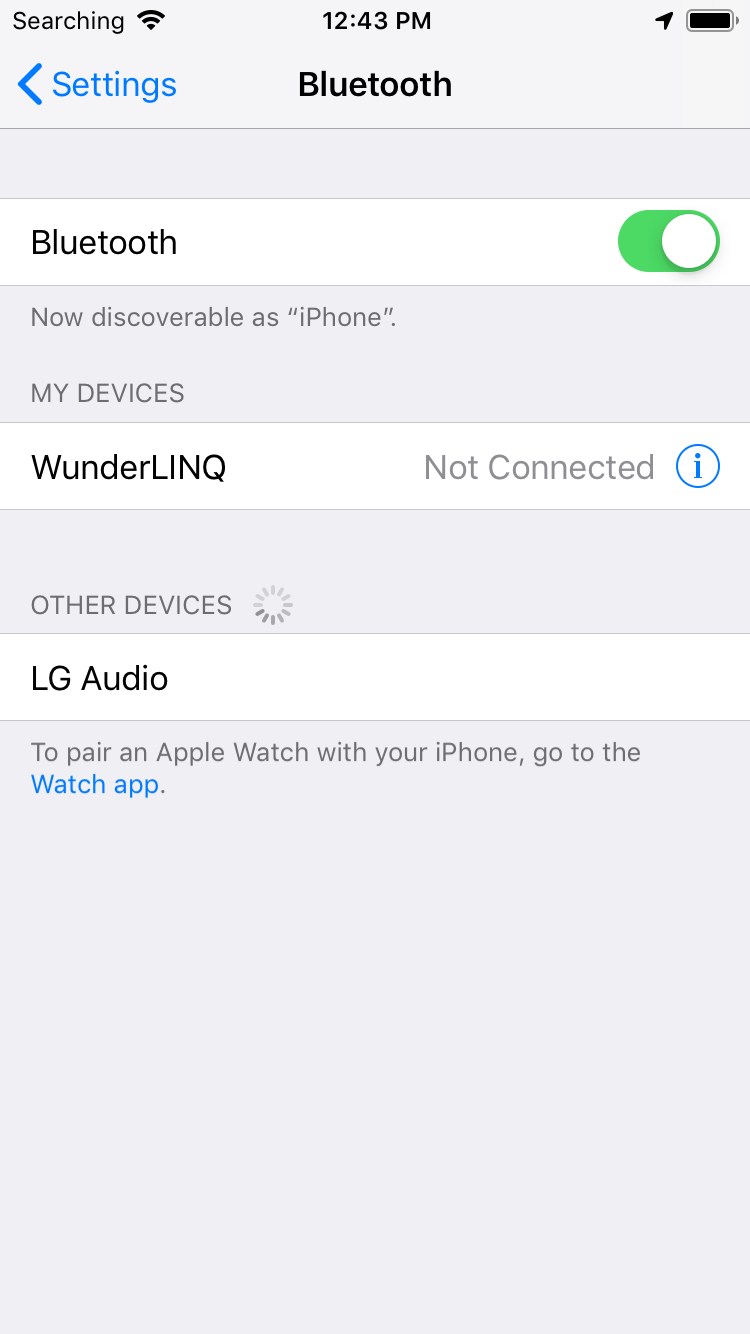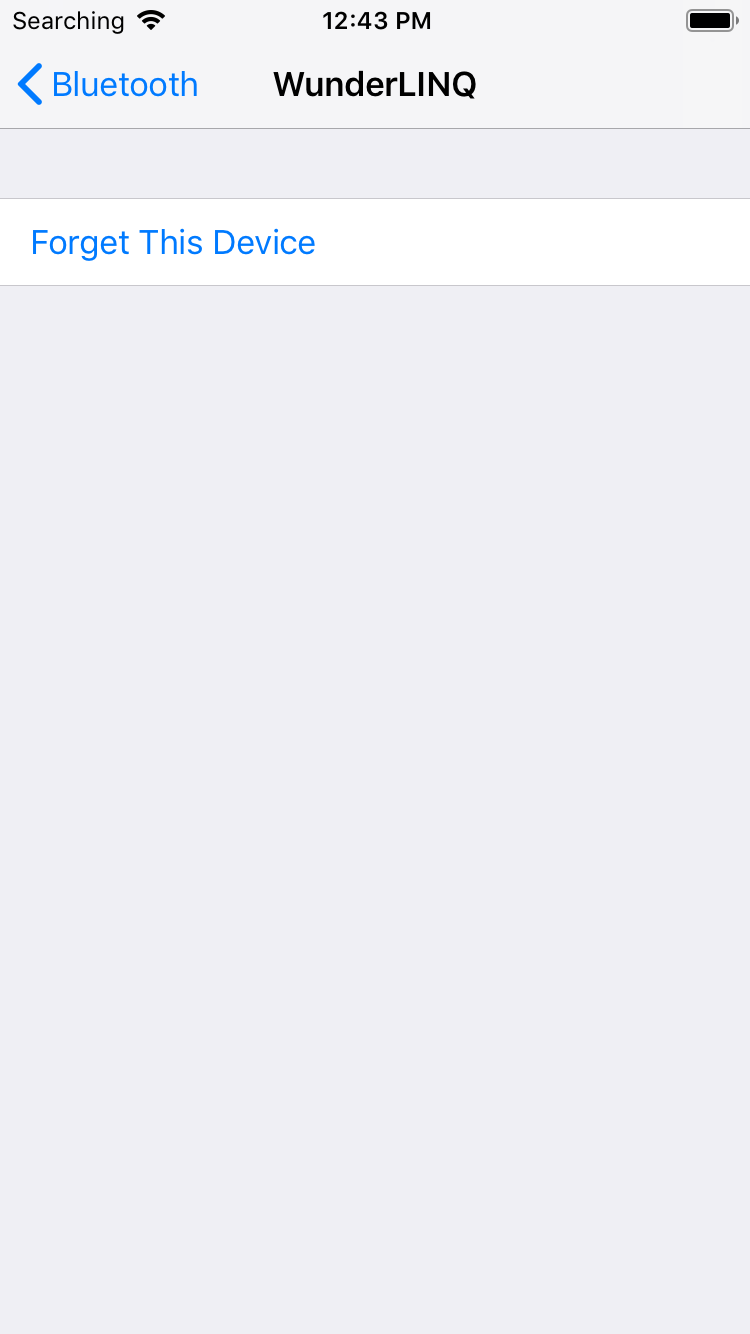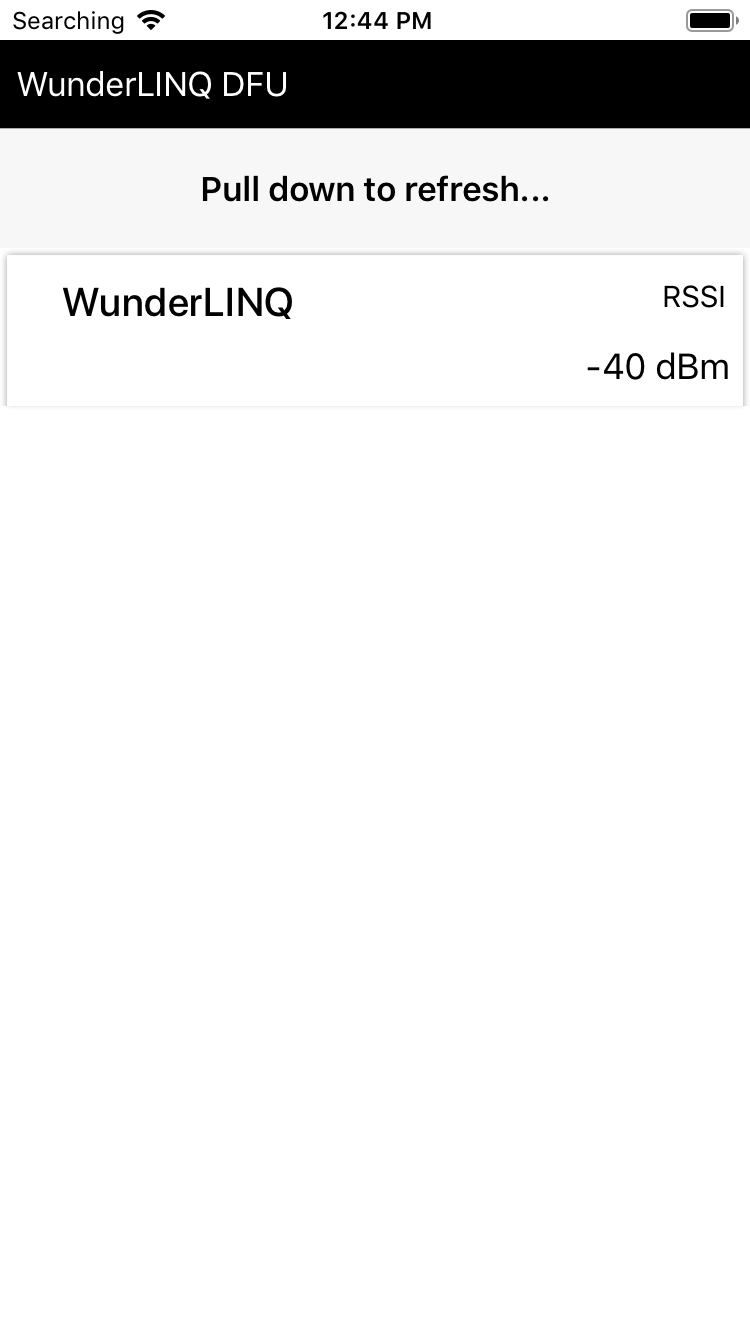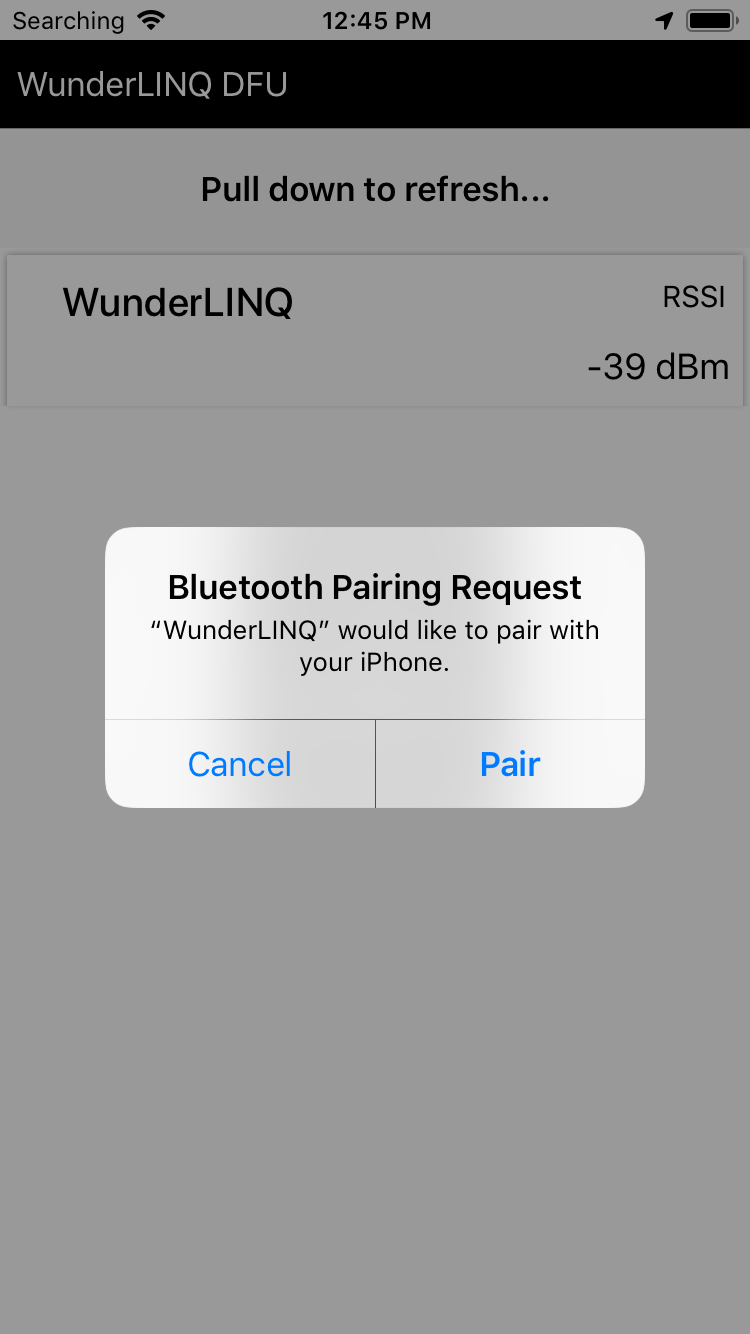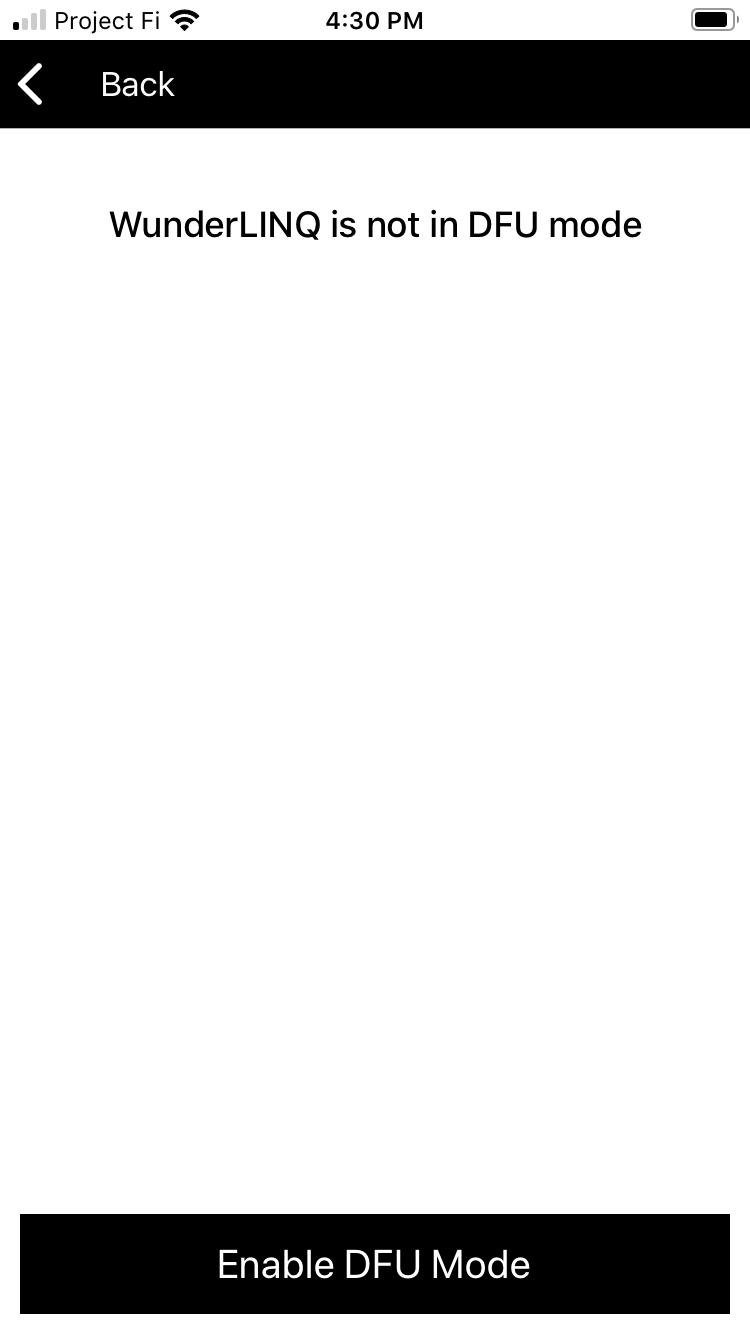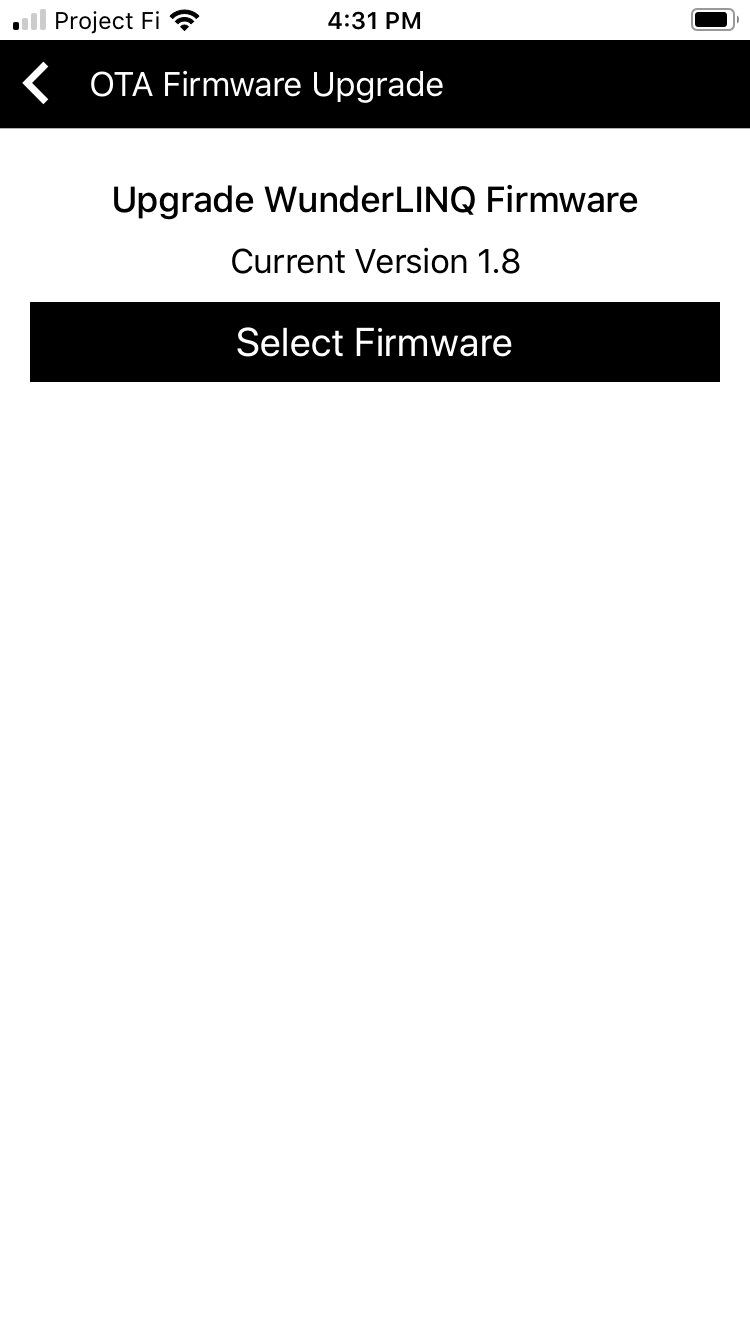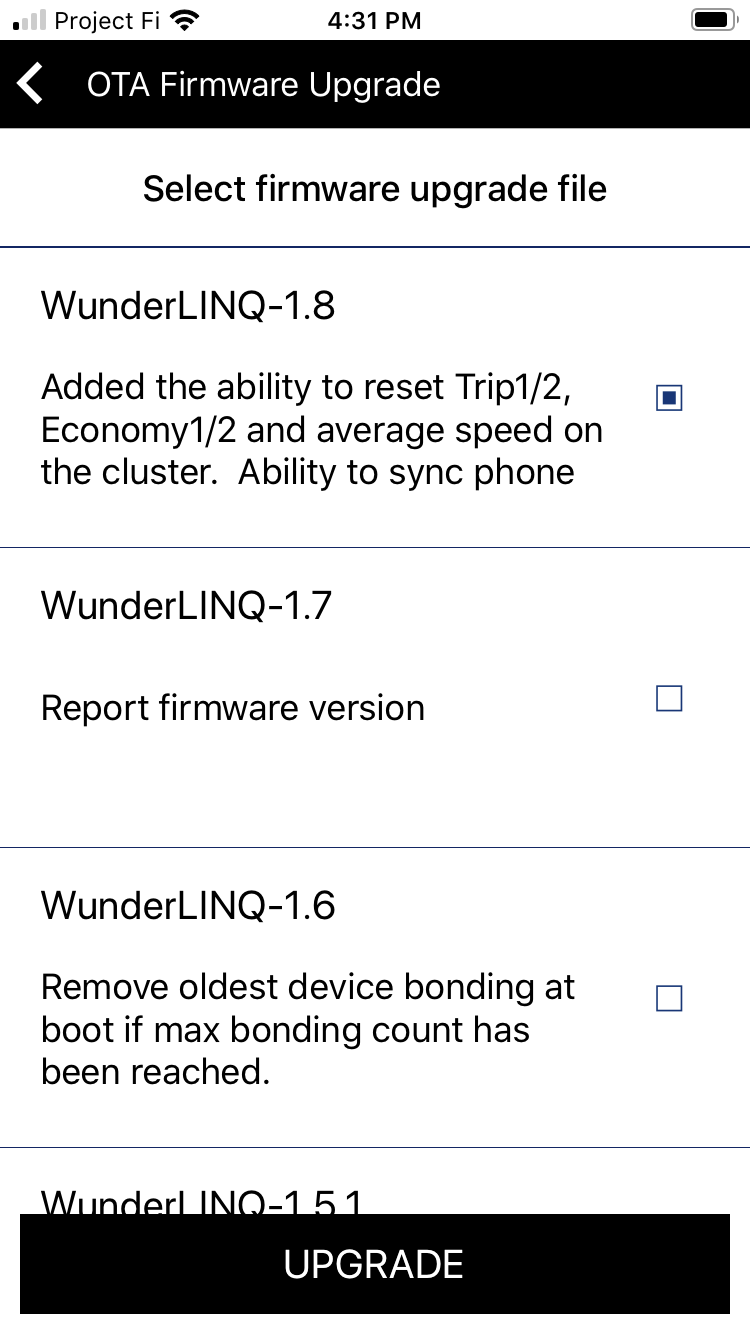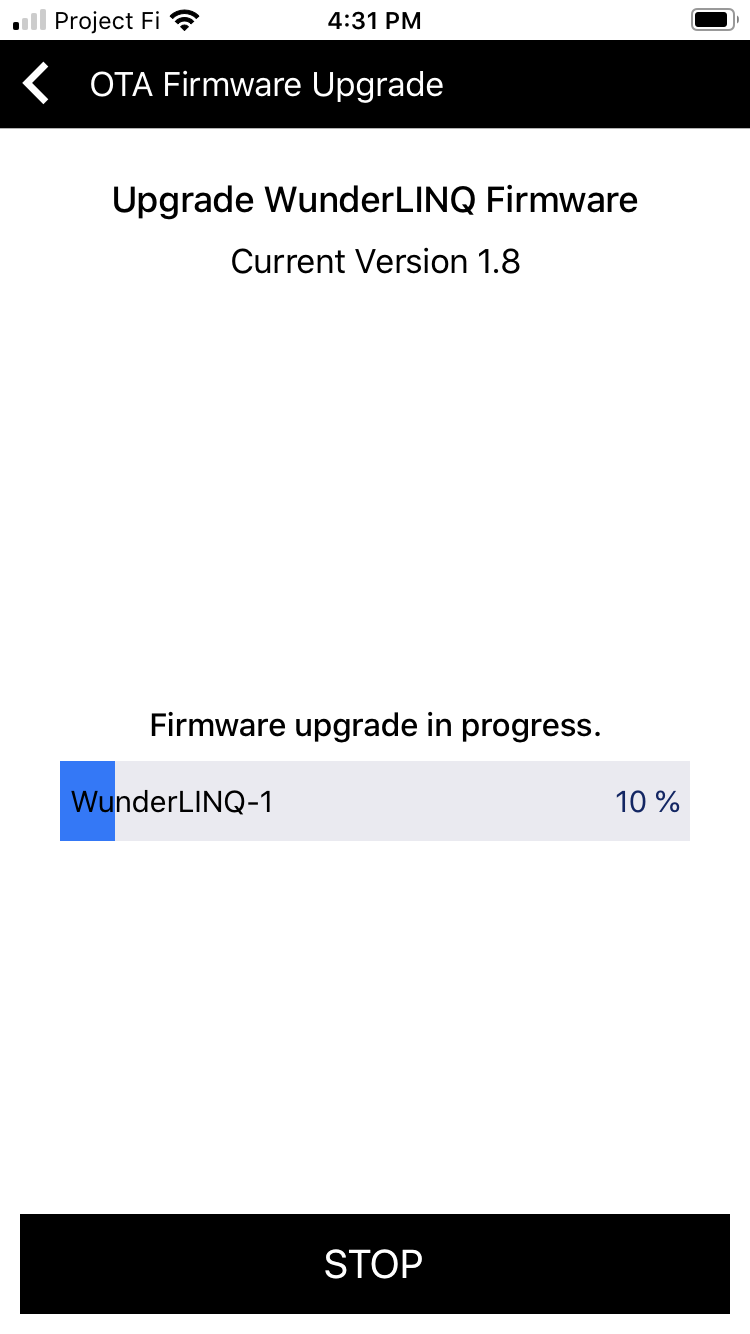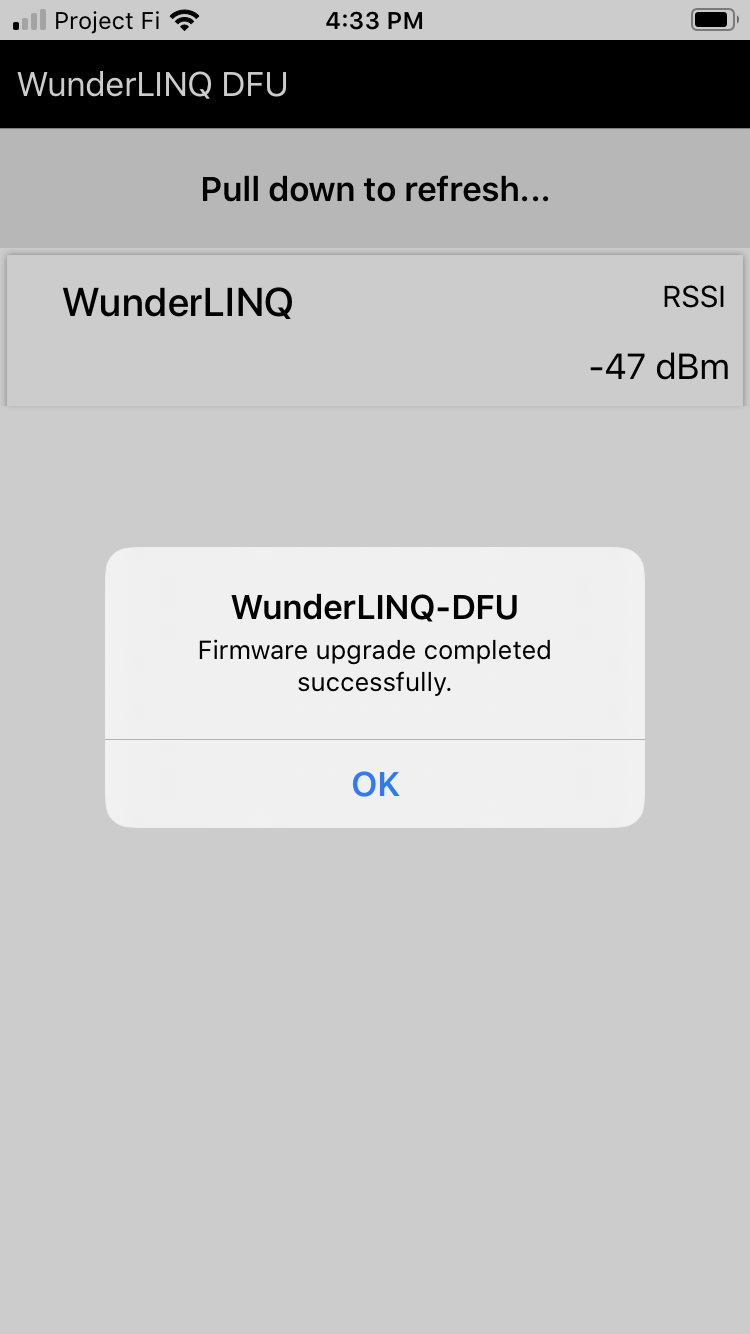iOS WunderLINQ Dokumentacja
Version 2.0
Wprowadzenie
Na początku dziękujemy za zakup urządzenia iOS WunderLINQ!
W dokumentacji opisujemy jak skonfigurować WunderLINQ i pokazujemy funkcjonalności dostępne w appce WunderLINQ.
Wymagania
Zacznijmy po kolei jak używać appki WunderLINQ .
- WunderLINQ
- Aplikacja WunderLINQ
- Telefon czy Tablet
Zaczynamy
Wepnij urządzenie WunderLINQ w motocyklu w miejsce nawigacji i włącz zapłon. Po włączeniu zapłonu dioda urządzenia będzie mrugała na zielono a chwilę potem na niebiesko.
Sparuj urządzenie WunderLINQ.
W ustawieniach Bluetooth telefonu sparuj telefon z urządzeniem WunderLINQ.
W ustawieniach Bluetooth status WunderLINQ powinien być jako POŁĄCZONY a dioda na urządzeniu powinna świecić - nie mrugać - na niebiesko.
Ustawienia WunderLINQ
Przyznaj uprawnienia
Przy pierwszym uruchomieniu aplikacja przeprowadzi Cię krok po kroku w samouczku. Przejdziesz przez wszystkie przyznawanie uprawnień jakie są potrzebne do pełnej funkcjonalności urządzenia. Po zakończeniu nie będziesz ponownie proszony o przyznanie uprawnień. Odmowa przyznania uprawnień spowoduje że urządzenie nie będzie w pełni funkcjonalne. Żeby zmienić uprawnienia później będziesz to musiał zrobić z poziomu ustawień telefonu.
Ostrzeżenie o użyciu
Przy każdym pierwszym uruchomieniu w danym dniu będzie wyświetlony komunikat z ostrzeżeniem, które musisz zaakceptować.
Po przejściu ustawień początkowym urządzenie WunderLINQ automatycznie się połączy z telefonem kiedy zostanie włączone. Jeżeli Twój motocykl obsługuje przekaz danych telemetrycznych część danych zostanie wyświetlone w appce. Pozostałe dane jak np. ciśnienie w oponach pokażą się po przejechaniu pewnej odległości.
Użycie appki WunderLINQ
Główne okno nawigacyjne
Możesz poruszać się po głównym oknie aplikacji WunderLINQ na 3 różne sposoby.
- Rollerem w lewo i w prawo
- Przeciąganie gestami
-


 Guziki appki
Guziki appki
Ekran motocykla
Ekran motocykla wyświetla informacje, które możesz dowolnie modyfikować . Stan połączenia Bluetooth, panel błędów i jeszcze kilka funkcji są również dostępne. Żeby zmienić ich kolejność przytrzymaj i przeciągnij w ustawieniach appki.
Kontrola ekranu motocykla
| Roller w górę/przeciągnij w górę | Zwiększ ilość pól |
| Roller w dół/przeciągnij w dół | Zmniejsz ilość pól |
| Dłuższe przyciśnięcie | Dłuższe przyciśnięcie |
| Guzik poprzedniego ekranu | |
| Oznacza aktywne połączenie z urządzeniem WunderLINQ. | |
| Oznacza brak połączenia z urządzeniem WunderLINQ. | |
| Oznacza błędy motocykla. Możesz je przejrzeć w liście aktywnych błędów. | |
| Guzik Menu | |
| Guzik następnego ekranu |
![]() Guzik pokazuje powiadomienia, które zawierają opcje takie jak:
Guzik pokazuje powiadomienia, które zawierają opcje takie jak:
| Informacje o motocyklu: | Pokaż numer VIN, informacja następnym przeglądzie, zresetuj opcje. |
| Trasy i Punkty przelotowe: | Zobacz i zarządzaj zapisanymi danymi. |
| Ustawienia appki: | Ustawienia dla appki WunderLINQ . |
| Ustawienia HW: | Ustawienia dotyczące urządzenia WunderLINQ. |
| O nas: | Pokazuje informacje o appce i zawiera link to strony www WunderLINQ. |
| Zamknij: | Zamykanie appki. |
Ekran aktywnych błędów
Ekran aktywnych błędów pokazuje aktualne błędy. Poniżej przykłady takich błędów.
| Diagnostyka ABS nieukończona |
| Błąd ABS |
| ABS wyłączony |
| Diagnostyka ASC nieukończona |
| ASC aktywne |
| Błąd ASC |
| ASC wyłączone |
| Mało wachy |
| Dodatkowe światło przednie 1 |
| Dodatkowe światło przednie 2 |
| Światła dzienne |
| Przedni lewy kierunkowskaz |
| Przedni prawy kierunkowskaz |
| Tylny lewy kierunkowskaz |
| Tylny prawy kierunkowskaz |
| Światła przednie postojowe 1 |
| Światła przednie postojowe 2 |
| Światła mijania |
| Światła drogowe |
| Tylnie światła |
| Światło stopu |
| Oświetlenie rejestracji |
| Tylne światło przeciwmgielne |
| Dodatkowe światło drogowe |
| Dodatkowe światło stopu |
| Przednia żarówka 1 |
| Przednia żarówka 2 |
| Ostrzeżenie o oblodzeniu |
| Światła awaryjne mrugające |
| Światła awaryjne stałe |
| Światła awaryjne czerwone mrugające |
| Światła awaryjne czerwone stałe |
| Niski poziom oleju |
| Ostrzeżenie o niskim ciśnieniu w przedniej oponie |
| Za duże ciśnienie w przedniej oponie |
| Ostrzeżenie o niskim ciśnieniu w tylnej oponie |
| Za duże ciśnienie w tylnej oponie |
| Krytycznie niskie ciśnienie w przedniej oponie |
| Krytycznie wysokie ciśnienie w przedniej oponie |
| Krytycznie niskie ciśnienie w tylnej oponie |
| Krytycznie wysokie ciśnienie w tylnej oponie |
| FAULT_SERVICEDUE_TITLE |
Błędy pochodzące z motocykla wymagają posiadania opcji On-board Computer Pro w motocyklu.
Ekran Informacji o motocyklu
Strona informacji o motocyklu pokazuje takie dane jak numer VIN, datę następnego serwisu, pozostały przebieg do serwisu. Poniżej jest opcja do zresetowania danych takich jak przebiegi dzienne, spalanie czy średnia prędkość.
Ekran Tras i punktów przelotowych
Ekran Tras i punktów przelotowych pozwala Ci na przegląd zachowanych tras i punktów przelotowych.
Ekran Zachowanych Tras
Ekran Zapisanych Tras pokazuje Ci trasy jakie zapisałeś przez Start/Stop w Szybkich Akcjach. Naciśnij trasę jaką chcesz zobaczyć.
![]() Guzik pokazuje powiadomienia, które zawierają opcje takie jak:
Guzik pokazuje powiadomienia, które zawierają opcje takie jak:
| Udostępnij | Zapisz i wyślij log trasy w formacie CSV. |
| Udostępnij plik GPX | Zapisz i wyślij log trasy w formacie GPX. |
| Usuń | Usuń trwale log trasy. |
Ekran Punktów Przelotowych
Ekran Punktów Przelotowych pokazuje punkty jakie zapisałeś w Szybkich Akcjach. Wciśnij punkt jaki chcesz zobaczyć. Guzik + otworzy opcję dodawania nowego punktu.
Ekran Zapisanych Punktów
Ekran Zapisanych Punktów pokazuje położenie punktu na mapie razem z zapisanymi danymi, które możesz edytować.
| Opis | Pole do przypisania etykiety punktu przelotowego. |
![]() Guzik pokazuje powiadomienia, które zawierają opcje takie jak:
Guzik pokazuje powiadomienia, które zawierają opcje takie jak:
| Udostępnij | Wysyła link do Google Maps. |
| Udostępnij plik GPX | Zapisz i wyślij punkt w formacie GPX. |
| Prowadź | Trasa do punktu przelotowego w Twojej ulubionej nawigacji. |
| Otwórz w appce map | Otwiera punkt przelotowy w Twojej ulubionej aplikacji. |
| Usuń | Usuwa trwale punkt przelotowy. |
Ekran Dodawania Punktu Przelotowego
Ekran Dodawania Punktu Przelotowego wyświetla mapę z pinezką aktualnie zaznaczonego punktu. Aby dodać nowy punkt użyj wyszukiwania adresu, wpisz szr./dł. geograficzną lub ręcznie upuść pinezkę na mapie. I na końcu kliknij Zapisz
O Ekranie
Ekran O nas zawiera informacje o linku do strony www i umożliwia wysłanie maila do pomocy. Guzik WYSLIJ LOGI utworzy nową wiadomość email która już będzie zawierała informacje o appce i urządzeniu.
Główny Ekran
Jeśli włączony w ustawieniach to ekran pokaże widok jak w wyświetlaczu TFT.
| Roller w górę/przeciągnij w górę | DASHBOARD_SCREEN_CONTROLS_UP_FUNCTION |
| Roller w dół/przeciągnij w dół | DASHBOARD_SCREEN_CONTROLS_DOWN_FUNCTION |
| Długie naciśnięcie Rollera w prawo | DASHBOARD_SCREEN_CONTROLS_PRESS_FUNCTION |
Ekran Muzyki
Ekran Kontroli Muzyki
| Roller w górę/przeciągnij w górę | Następny Utwór |
| Roller w dół/przeciągnij w dół | Poprzedni Utwór |
| Długie naciśnięcie Rollera w prawo | Play/Pauza |
Odtwarzacz może odtwarzać muzykę z Twojego iTunes czy Spotify jeśli masz je zainstalowane.
Ekran Szybkich Akcji
Kontrola Szybkich Akcji
| Roller w górę/przeciągnij w górę | Poprzednie zadanie |
| Roller w dół/przeciągnij w dół | Następne zadanie |
| Długie naciśnięcie Rollera w prawo | Wybierz podświetlone Działanie |
Ekran Szybkich Akcji daje szybki dostęp do najczęściej używanych funkcji. Możesz je zmieniać w ustawieniach appki.
Ekran Ustawień Appki
Ekran Ustawień daje Ci dostęp do wszystkich ustawień aplikacji WunderLINQ.
| APP_SETTINGS_PRIVACY_TITLE | APP_SETTINGS_PRIVACY_DESC |
APP_SETTINGS_PERSONAL_TITLE
| Adres domowy: | Adres tutaj wpisany będzie używany w opcji Prowadź do domu w Szybkich Akcjach. |
| Ulubiony numer telefonu: | Numer jaki tutaj ustawisz będzie dostępny w Szybkich Akcjach. |
Ustawienia interfejsu
| Kolor podkreślenia | Wybierz swój ulubiony kolor podświetlenia. |
| Ustawienia siatki pól: | Przeniesie Cię na ekran o motocyklu gdzie możesz zmienić pola z danymi. |
| Ustawienia działań w Szybkich Akcjach: | Przeniesie Cię na ekran gdzie możesz wybrać dowolne Szybkie Akcje. |
| APP_SETTINGS_DASHBOARD_TITLE | APP_SETTINGS_DASHBOARD_DESC |
| APP_SETTINGS_MAXRPM_TITLE | APP_SETTINGS_MAXRPM_DESC |
| Sortuj listę kontaktów: | Sortuj kontakty po imieniu lub nazwisku. |
| Jednostki ciśnienia: | Wybierz preferowaną jednostkę ciśnienia. |
| Jednostka temperatury: | Wybierz swoją ulubioną jednostkę temperatury. |
| Jednostka odległości: | Wybierz swoją ulubiona jednostkę odległości. |
| Jednostka spalania: | Wybierz ulubioną jednostkę spalania. |
| Jednostka kierunku: | Wybierz swoją ulubioną jednostkę kierunku na kompasie. |
| Format godziny: | Wybierz swój ulubiony format godziny. |
| Zablokuj orientację: | Wybierz swoją ulubioną orientację interfejsu. |
| Jasność ekranu: | Ustaw jasność na max jeśli urządzenie jest w trybie dziennym. |
| Tryb nocny: | Włącz tryb czarno/biały dla lepszej percepcji w nocy. Tryb automatycznie użyje czujnika jasności w telefonie. |
| APP_SETTINGS_HIDENAVBAR_TITLE | APP_SETTINGS_HIDENAVBAR_DESC |
Ustawienia alertów
| Włącz powiadomienia o błędach: | Włącz powiadomienia o krytycznych błędach. |
| Podaj przedział ciśnienia opon: | Nadpisz ustawienia motocykla swoimi danymi. |
| Podaj zakres niskiego ciśnienia w oponach: | Podaj wartość do ustawionych jednostek ciśnienia. |
| Podaj zakres niskiego ciśnienia w oponach: | Podaj wartość do ustawionych jednostek ciśnienia. |
Ustawienia zaawansowane
| Kierunek GPS: | Wybierz kierunek GPS zamiast kompasu. |
| Przegląd zdjęć: | Pokaż zdjęcie po pstryknięciu. |
Ustawienia integracji
| Integracje: | Ustawienia dla aplikacji i urządzeń firm trzecich. |
Ustawienia błędów
| Włącz zapis logów z błędami: | Włącz tylko w konieczności i wyłącz jeżeli niepotrzebne. Może powodować problemy z wydajnością jeśli zostawisz włączone. |
Ustawienia siatki danych
Kontroluj wyświetlanie i dane na ekranie motocykla. Aktualnie dostępne dane są poniżej.
| Data/Godzina |
| Wschód/zachód słońca |
| Lokalizacja (długość i szerokość) |
| Wysokość |
| Prędkość GPS |
| VIN |
| Oświetlenie |
| Data następnego przeglądu* |
| Przebieg do kolejnego przeglądu* |
| Bieg* |
| Temperatura silnika* |
| Temperatura otoczenia* |
| Ciśnienie w przedniej oponie* |
| Ciśnienie w tylnej oponie* |
| Licznik* |
| Napięcie akumulatora* |
| Pozycja rollgazu* |
| Hamowanie przodem* |
| Hamowanie tyłem* |
| Zmiana biegów* |
| Przebieg 1* |
| Przebieg 2* |
| Przebieg Auto* |
| Prędkość* |
| DATAPOINT_REARSPEED_TITLE |
| Średnia prędkość* |
| Bieżące spalanie* |
| Spalanie 1* |
| Spalanie 2* |
| Zasięg na paliwie* |
| Przeciążenie G** |
| Kierunek** |
| Ciśnienie powietrza** |
| Obroty* |
| Kąt pochylenia** |
| Kąt pochylenia** |
| DATAPOINT_DEVICE_BATTERY_TITLE |
*Wymaga motocykla wyposażonego w On-board Computer Pro **Wymaga dodatkowych sensorów w Twoim telefonie.
Dostosowywanie Szybkich Akcji
Ustaw kolejność i czynności w Szybkich Akcjach. Dostępne Szybkie Akcje poniżej.
| Nawigacja: | Włącza wspieraną nawigację z firm trzecich. |
| Prowadź do domu: | Włącza wspieraną nawigację z firm trzecich i trasę do punktu jaki wybrałeś w ustawieniach appki. |
| Zadzwoń na ulubiony numer: | Włącza telefon i wybiera numer jaki ustawiłeś w ustawieniach appki. |
| Zadzwoń do kontaktu: | Pokazuje listę kontaktów, na które możesz zadzwonić. |
| Pstryknij fotę: | Pstryknij fotę tylnym aparatem. |
| Strzel selfiaka: | Pstryknij fotę przednim aparatem. |
| APP_SETTINGS_QUICKTASK_VIDEO_FRONT_TITLE | APP_SETTINGS_QUICKTASK_VIDEO_FRONT_FUNC |
| Włącz/wyłącz nagrywanie: | Nagrywaj przez tylną kamerę. |
| Włącz/wyłącz zapisywanie trasy: | Zapisywanie trasy. Zapis trasy zawiera lokalizację i dane z sensorów telefonu. |
| Zapisz punkt przelotowy: | Zapisz swoją aktualną lokalizację jako punkt trasy. |
| Prowadź do punktu trasy: | Uruchamia Twoją ulubiona nawigację (jeśli jest wspierana) i prowadzi Cię do punktu trasy. |
| Ustawienia: | Uruchamia ustawienia appki. |
| Ekran główny: | Przejdź do głównego ekranu telefonu. |
| APP_SETTINGS_QUICKTASK_GOPROCONTROL_TITLE | APP_SETTINGS_QUICKTASK_GOPROCONTROL_FUNC |
| Mapa pogody: | Wyświetl aktywną mapę pogody z pokazaniem opadów. |
| APP_SETTINGS_QUICKTASK_ROADBOOK_TITLE | APP_SETTINGS_QUICKTASK_ROADBOOK_FUNC |
| APP_SETTINGS_QUICKTASK_VOLUME_TITLE | APP_SETTINGS_QUICKTASK_VOLUME_FUNC |
| APP_SETTINGS_QUICKTASK_INSTA360CONTROL_TITLE | APP_SETTINGS_QUICKTASK_INSTA360CONTROL_FUNC |
Integracje
| Appka nawigacji: | Ustaw ulubioną appkę nawigacji. |
| APP_SETTINGS_INTEGRATIONS_ROADBOOK_TITLE | APP_SETTINGS_INTEGRATIONS_ROADBOOK_FUNC |
| Kamera: | Ustaw ulubioną kamerę. |
| Odtwarzacz muzyki: | Wybierz pomiędzy Spotify a Apple Music. |
Okno ustawień urządzenia
Okno ustawień urządzenia daje Ci dostęp do wszystkich ustawień urządzenia. Tutaj ustawisz jak ma się zachowywać roller i port USB.
Używając guzika na dole ekranu przełączasz wybór rodzaju ustawienia klawiszy. Możesz zmienić ustawienia klawiatury do różnych ustawień motocykla jak i kontroli portu USB.
HW_SETTINGS_ACTION_MODE_SCREEN_DETAILS
| HW_SETTINGS_ACTION_MODE_DEFAULT_TITLE | HW_SETTINGS_ACTION_MODE_DEFAULT_DETAILS |
| HW_SETTINGS_ACTION_MODE_CUSTOM_TITLE | HW_SETTINGS_ACTION_MODE_CUSTOM_DETAILS |
| HW_SETTINGS_ACTION_MODE_MEDIA_TITLE | HW_SETTINGS_ACTION_MODE_MEDIA_DETAILS |
| HW_SETTINGS_ACTION_MODE_DMD2_TITLE | HW_SETTINGS_ACTION_MODE_DMD2_DETAILS |
![]() Guzik resetu przywraca fabryczne ustawienia urządzenia.
Guzik resetu przywraca fabryczne ustawienia urządzenia.
W tym trybie możesz spersonalizować swoje ustawienia. Guzik na dole ekranu pozwoli Ci wrócić do ustawień początkowych.
Ekran mapowania klawiszy jest uruchamiany po wybraniu akcji, którą chcesz edytować, raz w trybie niestandardowym. Ta funkcja jest przeznaczona dla zaawansowanych użytkowników, którzy rozumieją użycie mapowań w systemie Android i iOS.
Po zapisaniu ustawień wyjmij WunderLINQ z bazy, a następnie włóż ponownie, aby wykonać pełny reset. Pamiętaj, że zmiana mapowania klawiszy może wpłynąć na Twoją zdolność poruszania się po aplikacji WunderLINQ za pomocą rollera.
Integracje i poprawki
INTEGRATIONS_IPADOS_KEYBOARD_TITLE
INTEGRATIONS_IPADOS_KEYBOARD_SUMMARY
INTEGRATIONS_IPADOS_KEYBOARD_SWITCH_APPS
INTEGRATIONS_IPADOS_KEYBOARD_SWITCH_APPS_STEP_1
| HW_SETTINGS_KEY_TYPE | HW_SETTINGS_KEY_TYPE_STANDARD |
| HW_SETTINGS_KEY | HW_SETTINGS_KEY_TAB |
| HW_SETTINGS_KEY_MODIFIERS | HW_SETTINGS_KEY_LEFTCTRL |
INTEGRATIONS_IPADOS_KEYBOARD_SWITCH_APPS_STEP_2
| IOS_SETTINGS_MODIFIER_KEY_CONTROL | IOS_SETTINGS_MODIFIER_KEY_COMMAND |
INTEGRATIONS_IPADOS_KEYBOARD_APP_SWITCHER
INTEGRATIONS_IPADOS_KEYBOARD_APP_SWITCHER_STEP_1
| HW_SETTINGS_KEY_TYPE | HW_SETTINGS_KEY_TYPE_STANDARD |
| HW_SETTINGS_KEY | HW_SETTINGS_KEY_UP |
| HW_SETTINGS_KEY_MODIFIERS | HW_SETTINGS_KEY_LEFTCTRL |
INTEGRATIONS_IPADOS_KEYBOARD_APP_SWITCHER_STEP_2
| IOS_SETTINGS_MODIFIER_KEY_CONTROL | IOS_SETTINGS_MODIFIER_KEY_GLOBE |
INTEGRATIONS_IPADOS_KEYBOARD_HOME
INTEGRATIONS_IPADOS_KEYBOARD_HOME_STEP_1
| HW_SETTINGS_KEY_TYPE | HW_SETTINGS_KEY_TYPE_STANDARD |
| HW_SETTINGS_KEY | HW_SETTINGS_KEY_H |
| HW_SETTINGS_KEY_MODIFIERS | HW_SETTINGS_KEY_LEFTCTRL |
INTEGRATIONS_IPADOS_KEYBOARD_HOME_STEP_2
| IOS_SETTINGS_MODIFIER_KEY_CONTROL | IOS_SETTINGS_MODIFIER_KEY_COMMAND |
INTEGRATIONS_IOSSHORTCUTS_TITLE
INTEGRATIONS_IOSSHORTCUTS_FEATURES
Ustawienia ułatwień dostępu iOS
Możesz wykorzystać ustawienia ułatwień dostępu iOS, aby używać rollera Wunder Wheel do poruszania się po interfejsie użytkownika iOS. Ustawienia iOS >Ustawienia Klawiatury.
INTEGRATIONS_CARTOGRAPHMAPS_TITLE
INTEGRATIONS_MYROUTEAPP_TITLE
Nawigacja OsmAnd
Obejmuje wsparcie WunderLINQ dla zoomu mapy i powrotu do aplikacji WunderLINQ.
Otwórz szufladę i wybierz Ustawienia.
Nawigacja Scenic
Obejmuje obsługę WunderLINQ w celu pełnej kontroli interfejsu użytkownika i powrotu do aplikacji WunderLINQ.
Wybierz Ustawienia, przewiń i wybierz Kontrolę Zdalną.
Kamera GoPro
Migawką kamer GoPro Hero 3 i nowszych można sterować za pomocą ActionCam QuickTask. GoPro musi być sparowane i połączone z GoPro App na smartfonie, zanim aplikacja WunderLINQ będzie mogła nim sterować. Wsparcie jest eksperymentalne ze względu na ograniczony dostęp do kamer.
INTEGRATIONS_INSTA360_TITLE
INSTA360_SUPPORT_SUMMARY
Aktualizacja oprogramowania
Aplikacja WunderLINQ-DFU lub WunderLINQ Device Firmware Updating to oddzielna aplikacja służąca do aktualizacji oprogramowania, która działa na sprzęcie WunderLINQ. Aktualizacje oprogramowania układowego należy stosować tylko wtedy, gdy potrzebujesz nowej funkcji lub poprawki błędu.
Ściągnij appkę ze sklepu App Store i zainstaluj.
Bardzo ważne jest, aby postępować zgodnie z opisem, zwłaszcza jeśli chodzi o parowanie/rozparowanie.
Odłącz urządzenie WunderLINQ
Na początek sprawimy, że Twoje urządzenie mobilne zapomni o parowaniu WunderLINQ. Początkowy ekran uruchamiania przypomni Ci, że będziesz musiał zapomnieć o parowaniu WunderLINQ i pokaże przycisk do otwierania ustawień Bluetooth.
W ustawieniach Bluetooth znajdź WunderLINQ w sekcji Moje urządzenia. Kliknij niebieską ikonę obok nazwy urządzenia WunderLINQ.
Zaktualizuj oprogramowanie WunderLINQ
Gdy rozparujesz swojego WunderLINQ z urządzeniem mobilnym, możesz zaktualizować WunderLINQ. Zacznij od włączenia WunderLINQ przez włączenie zapłonu motocykla, dioda LED WunderLINQ powinna migać na niebiesko.
Nie próbuj aktualizować WunderLINQ, gdy motocykl jest uruchomiony lub jeśli Twój motocykl lub urządzenie mobilne ma niski poziom naładowania baterii.
Twoje urządzenie WunderLINQ powinno być widoczne. Jeśli nie ma go na liście nawet po kilkukrotnym odświeżeniu, spróbuj wyjąć i włożyć WunderLINQ do motocykla.
Po podłączeniu do WunderLINQ musimy przełączyć go w tryb DFU, aby zaakceptować aktualizację. Dotknij przycisku Włącz tryb DFU u dołu ekranu. Po wybraniu, WunderLINQ uruchomi się ponownie w trybie DFU, co można potwierdzić za pomocą ciągłej zielonej diody LED. Aplikacja powróci do poprzedniego ekranu listy urządzeń.
Twoje urządzenie WunderLINQ powinno znajdować się na liście. Spróbuj odświeżyć, jeśli to konieczne. Wybierz WunderLINQ.
Kiedy wybierzesz WunderLINQ, iOS poprosi Cię o sparowanie z WunderLINQ. W tym momencie wybierz opcję Paruj.
Po pomyślnym sparowaniu i nawiązaniu połączenia zostanie wyświetlony ekran aktualizacji oprogramowania sprzętowego. Jeśli oprogramowanie układowe jest większe lub równe 1.7, zobaczysz aktualnie zainstalowaną wersję. Dotknij opcji Wybierz oprogramowanie sprzętowe.
Po zakończeniu przesyłania WunderLINQ uruchomi się ponownie w swoim normalnym trybie. Będziesz teraz musiał wykonać kroki, aby ponownie rozparować WunderLINQ, zanim będziesz mógł użyć aplikacji WunderLINQ.
TROUBLESHOOTING_TITLE
KB_NODATA_TITLE
KB_NODATA_TXT
KB_PARTIALCTRL_TITLE
KB_PARTIALCTRL_TXT
KB_NOCTRL_TITLE
KB_NOCTRL_TXT
KB_NETWORKRESET_TITLE
KB_NETWORKRESET_TXT
- KB_NETWORKRESET_1_TXT_IOS
- KB_NETWORKRESET_2_TXT_IOS
- KB_NETWORKRESET_3_TXT_IOS
- KB_NETWORKRESET_4_TXT_IOS
- KB_NETWORKRESET_5_TXT
KB_BUG_TITLE
KB_BUG_TXT