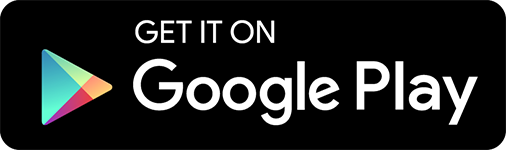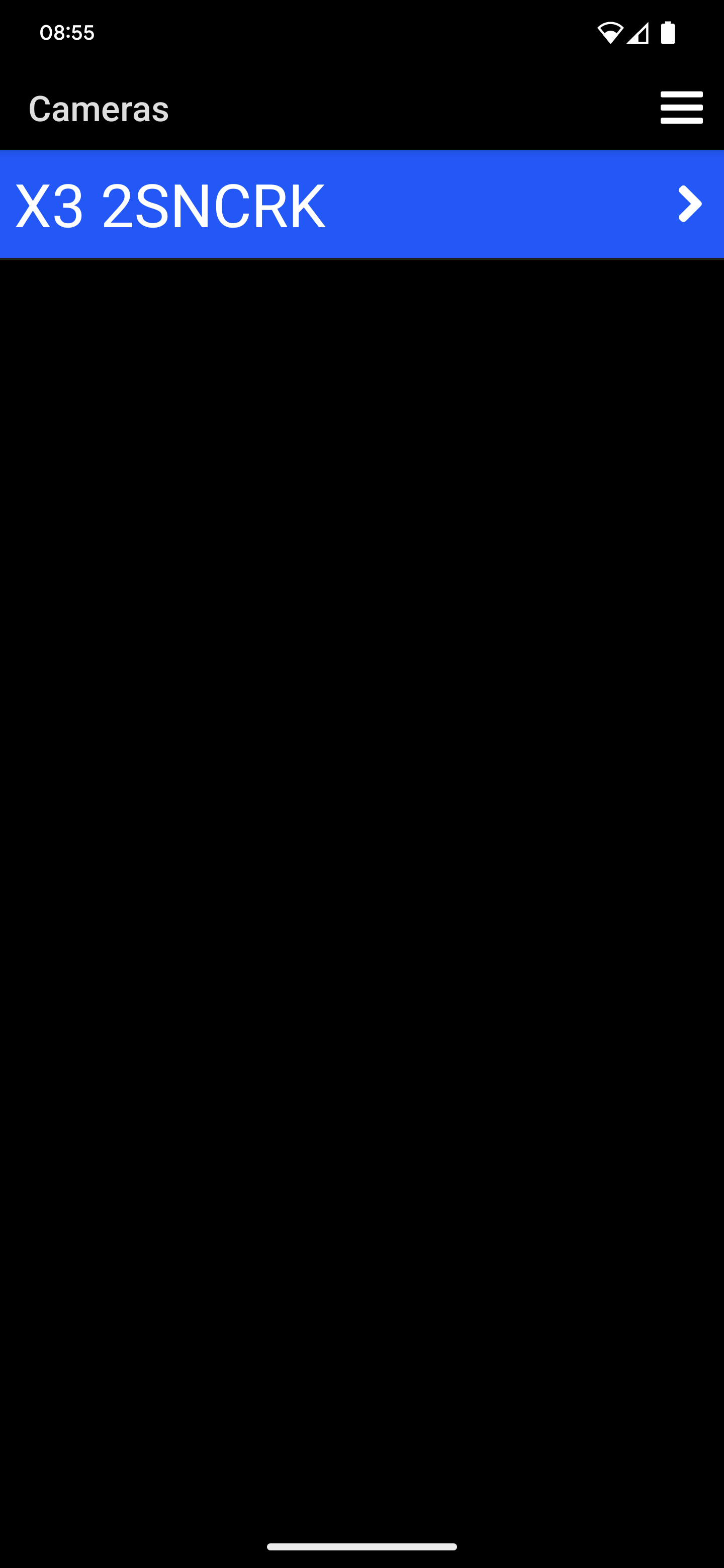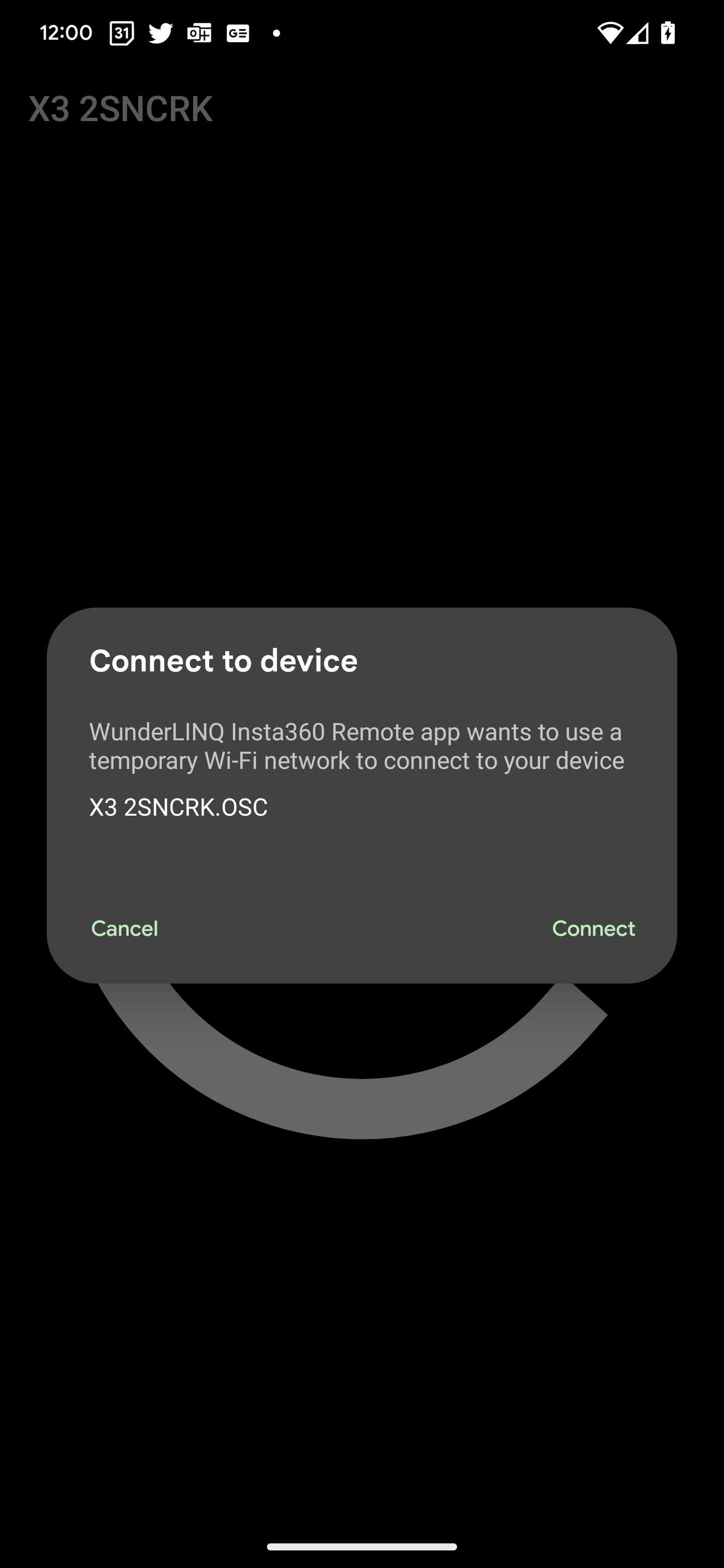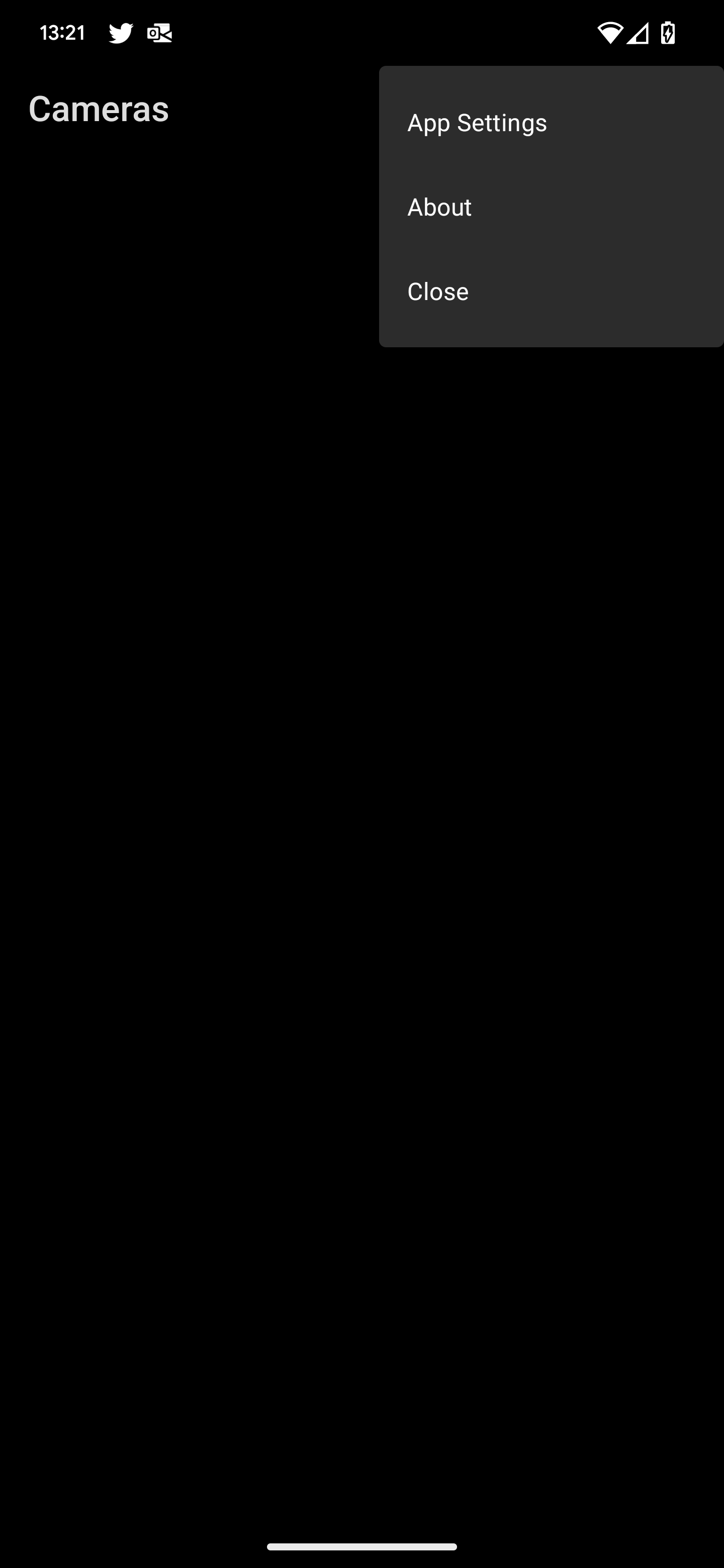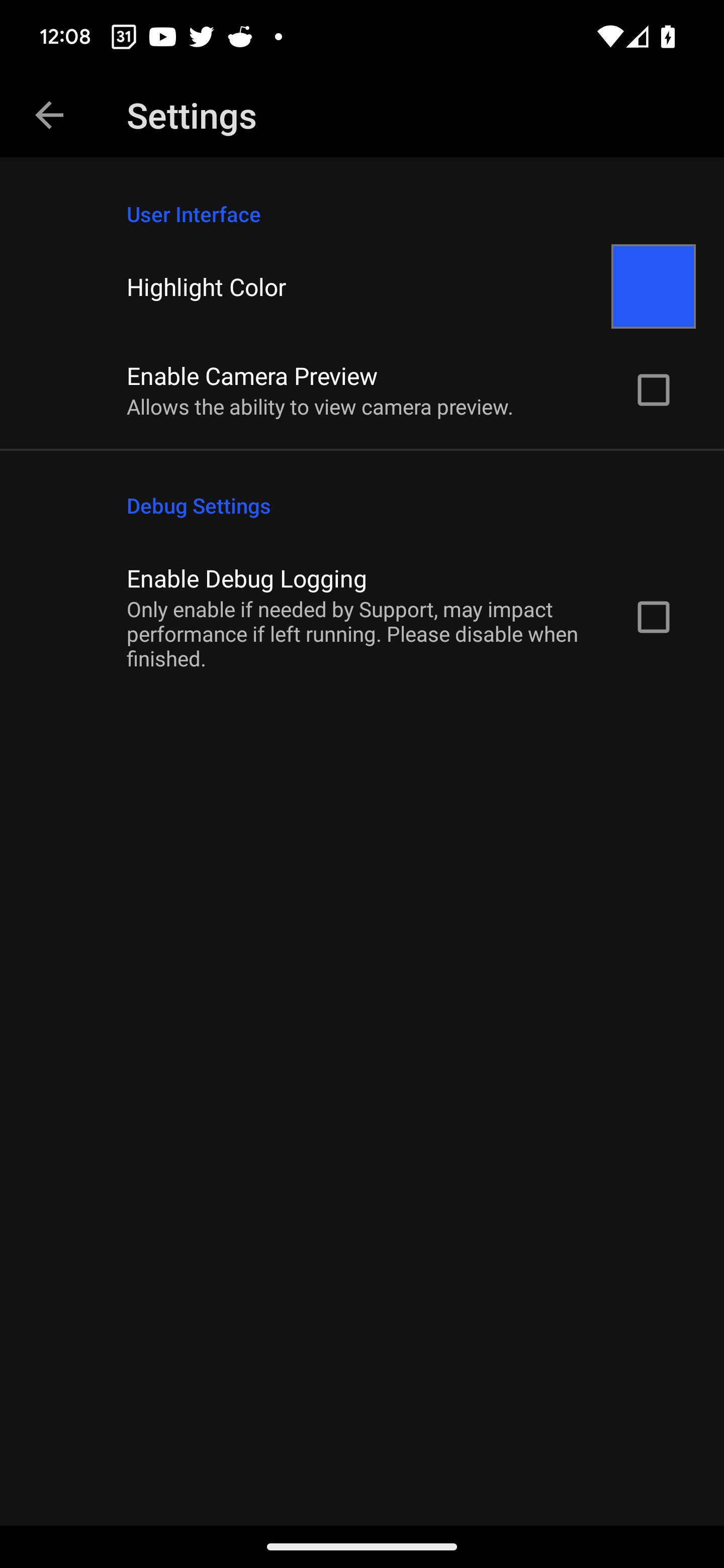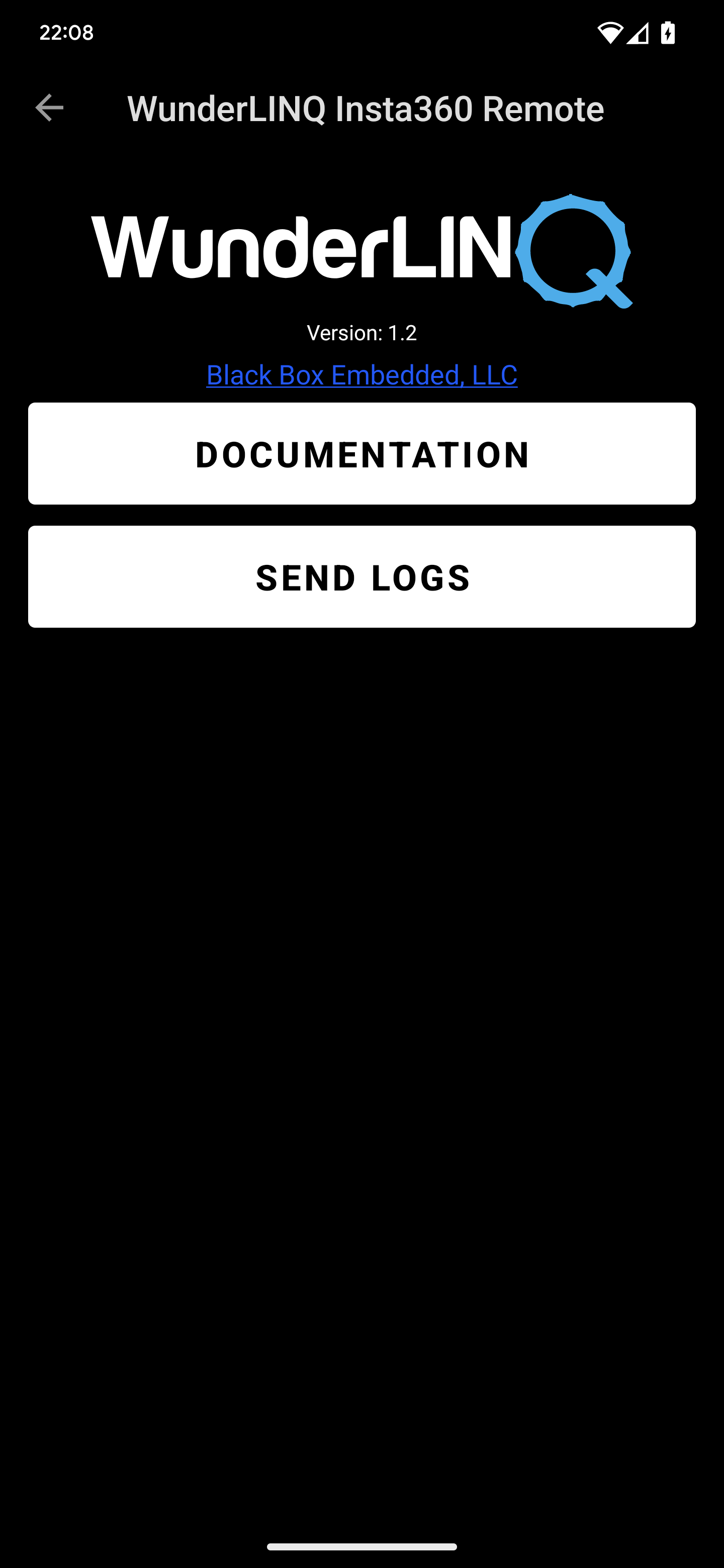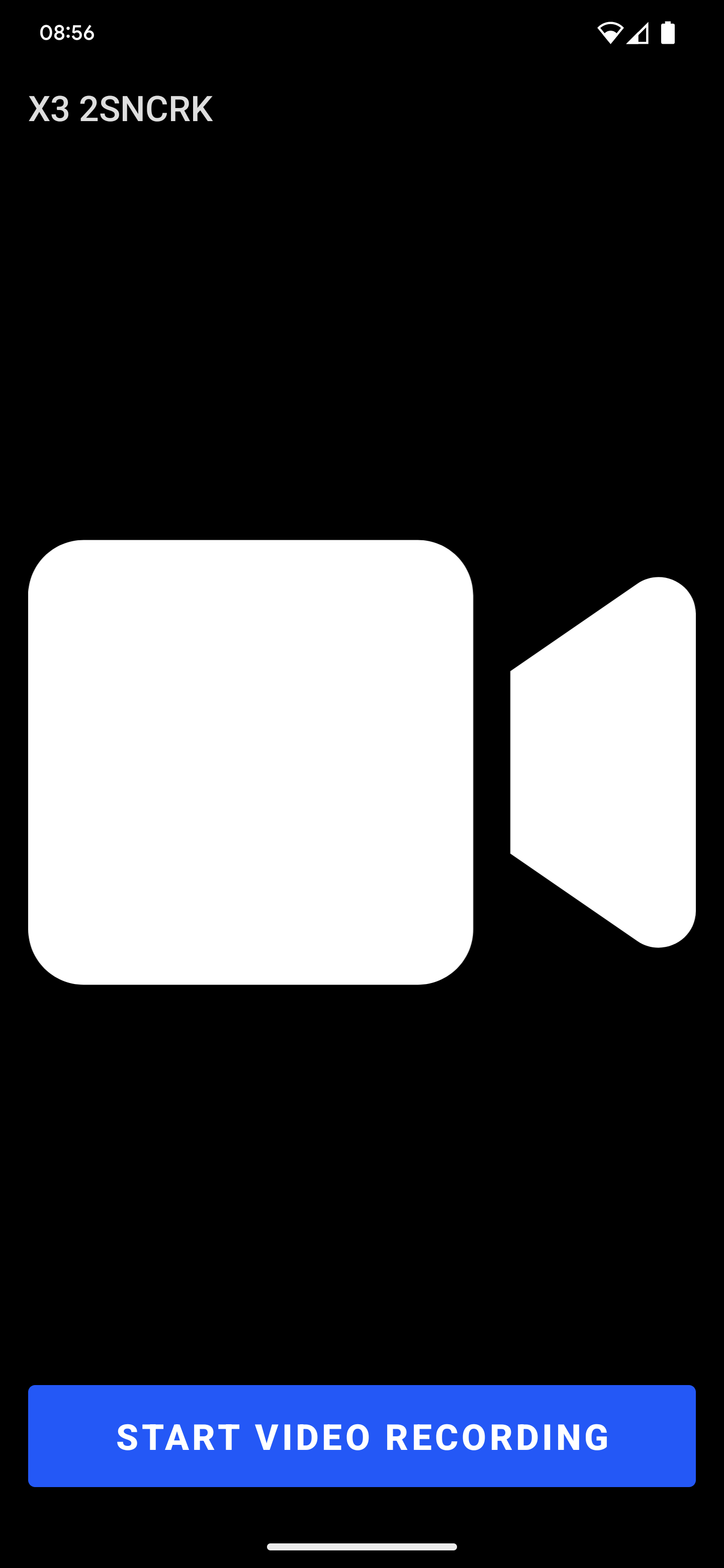Android WunderLINQ Insta360 Remote Documentation
Version 1.0
Introduction
First of all, Thank you for your purchase. The WunderLINQ was designed for riders by riders.
This documentation is to help you setup the WunderLINQ Insta360 Remote and to describe the functionality available in the WunderLINQ Insta360 Remote app.
Requirements
You will need the following to use the WunderLINQ Insta360 Remote app.
- WunderLINQ
- Insta360 Camera Version ONE X, ONE X2, ONE R, ONE R, ONE RS or X3
- WunderLINQ Insta360 Remote App
Getting Started
Prepare Camera
We must first get your Insta360 ready to be paired. Once this inital pairing is complete it shouldn't be required again unless you reset your wireless connections on your smart device or camera. Please do this initial setup off the bike in a safe location.
Power your camera off, then back on. This will help ensure a successful pairing.
Pair App
Open the app and wait for your camera to be discovered.
App Usage
Camera List
The Camera List screen provides a list of active Cameras' ready to be connected to.
Camera List Screen Controls
| Scroll Wheel Up/Swipe Up | Select previous camera |
| Scroll Wheel Down/Swipe Down | Select next camera |
| Wheel Right Long Press | Connect to and control selected camera |
| Wheel Left Long Press | Go back to the WunderLINQ App |
![]() button will open the app settings page
button will open the app settings page
| App Settings: | Settings that impact the app. |
| About: | Displays information about the app and includes links to the WunderLINQ web site. |
| Close: | Closes App. |
User Interface Settings
| Highlight Color | Select your prefered highlight/accent color. |
| Enable Camera Preview | Enable or disable camera preview. This can be useful to prevent accidental launch of preview when riding. |
Debug Settings
| Enable Debug Logging: | Only enable if requested, and should be shut off when you are done. May cause performance issues if left on. |
About Screen
The about screen provides a link to our website and documentation. The Send Logs button will format an email to WunderLINQ support, that includes device information and logs.
Connected Camera Control Screen
Camera Control Screen Controls
| Scroll Wheel Up/Swipe Up | Select previous recording mode |
| Scroll Wheel Down/Swipe Down | Select next recording mode |
| Wheel Right Long Press | Toggle the camera shutter |
| Wheel Left Press | Back to the Camera List screen |
| Wheel Right Press | Open Camera preview |
| Wheel Left Long Press | Go back to the WunderLINQ App |
The Camera Control screen provides a view of your cameras' status and provides the ability to change the cameras mode, control its shutter and to open a preview.
Connected Camera Preview Screen
Camera Preview Screen Controls
| Wheel Left Press | Go back to Camera Control Screen |
| Wheel Left Long Press | Go back to the WunderLINQ App |
The Camera Preview screen provides a video preview of your camera view. We recommend using preview during your intial setup and pairing of the camera to setup the WiFi connection needed for the preview function.
Troubleshooting
Problem Reporting
If you think you've found a bug or defect you can submit a report to us by using the form on our website. If you are comfortable using GitHub you can check if the bug has already been logged or submit your bug directly there.